Cómo crear carpetas en Outlook - Tutorial para ahorrar espacio de almacenamiento
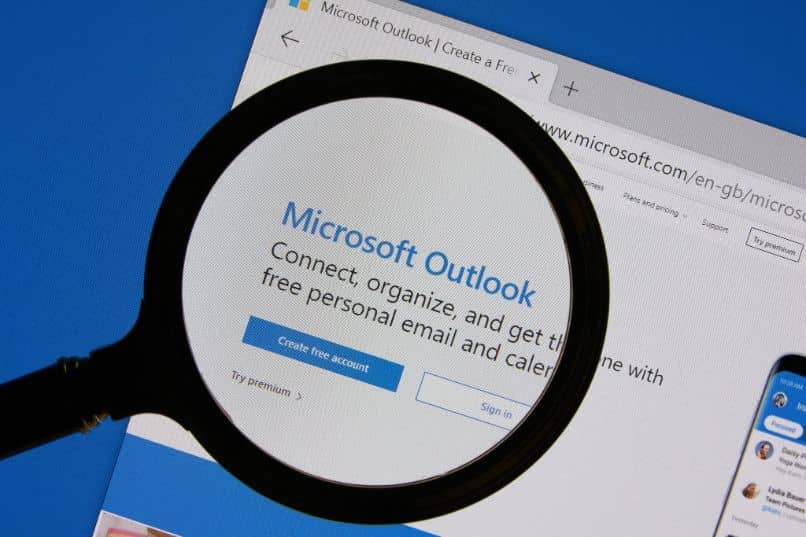
Después de crear una cuenta de Outlook, se viene todo el proceso de configuración. Ciertamente es algo que recomendamos, ya que el fuerte de Outlook es justamente su capacidad de customización. Ante esto, hoy te enseñamos lo fácil que es crear carpetas en Outlook para organizar tu correo y ahorrar espacio.
- ¿Cuáles son las carpetas predeterminadas por el sistema de Outlook?
- ¿Cómo puedes hacer nuevas carpetas para tus mensajes en Outlook?
- ¿De qué forma podemos guardar los archivos adjuntados y eliminar los correos almacenados?
- Cómo archivar mensajes y activar el autoarchivado de correos electrónicos
- Métodos para liberar el espacio de almacenamiento en tu bandeja de entrada
¿Cuáles son las carpetas predeterminadas por el sistema de Outlook?
Outlook cuenta con varias carpetas predeterminadas, no te preocupes estas carpetas no pueden ser eliminadas, ya que cumplen un papel fundamental en la plataforma. Si quieres conocer las carpetas predeterminadas de Outlook, son las siguientes:
- Bandeja de entrada
- Correo no deseado
- Borradores
- Elementos enviados
- Elementos eliminados
- Archivo
¿Cómo puedes hacer nuevas carpetas para tus mensajes en Outlook?
Crear una carpeta en Outlook es simple, tan sólo ubícate en la sección izquierda en donde se encuentran las carpetas y otras secciones del correo. Si bajas un poco, encontrarás la opción ‘Carpeta nueva’, haz clic sobre esta opción y escribe el nombre de la carpeta.
Claramente hay varias opciones para configurar la cuenta de Outlook, pero el proceso básico para la creación de carpetas es el anterior. Sin dudas, la creación de carpetas puede ser útil, pero lo mejor es tener tu correo organizado y no crear demasiadas.

¿De qué forma podemos guardar los archivos adjuntados y eliminar los correos almacenados?
A diferencia de otros servicios de correo, Outlook presenta una opción con la que podemos filtrar los correos con archivos adjuntos. Esta opción la localizamos justo arriba de los correos, específicamente en la opción ‘Filtrar’.
Si presiona sobre la opción ‘Filtrar’, verás un conjunto de funciones, en este caso debes hacer clic sobre ‘Datos adjuntos’. Inmediatamente presiones sobre la opción de datos adjuntos, se mostrarán todos aquellos correos que contengan archivos.
Para guardar todos los correos con archivos adjuntos en una sección específica, presiona sobre la opción ‘seleccionar todos los mensajes’. Esta opción la encontrarás en la parte superior, justo a la izquierda de la bandeja de entrada (o sección donde te encuentres). Podrás reconocer dicha opción por su check mark (✔).
Si no encuentras la opción anterior, no te preocupes, simplemente haz clic sobre cualquier correo y luego presiona las teclas Ctrl+A para hacer la selección total. Tras seleccionar todos los mensajes, haz clic sobre la opción ‘Mover a’ y selecciona la carpeta donde deseas mover los archivos.
Finalmente, puedes borrar toda la bandeja de entrada, ya que los correos con archivos adjuntos estarán guardados en la carpeta que antes seleccionaste. En todo caso, antes de comenzar el proceso, no estaría de más hacer una verificación.

Cómo archivar mensajes y activar el autoarchivado de correos electrónicos
La opción de archivar correos o elementos manualmente está presente sólo para la aplicación Outlook de Microsoft en PC. El proceso para acceder a esta función es sencillo, tan sólo dirígete hacia la sección ‘Archivo’, donde se ubican las opciones de configuración.
En las versiones nuevas de Microsoft Outlook se muestra la opción ‘Limpieza del buzón’. Presiona sobre ‘Herramientas de limpieza’. Se mostrarán las opciones de limpieza, haz clic sobre “Archivar” para comenzar el proceso.
Finalmente, selecciona las carpetas/correos que desees archivar, el lugar en el que se almacenarán y realiza el resto de configuraciones pertinentes. Cuando culmines, haz clic sobre ‘Aceptar’ y de esta manera se creará un archivo de tus correos.
Métodos para liberar el espacio de almacenamiento en tu bandeja de entrada
Lamentablemente Outlook no cuenta con una herramienta de limpieza en su versión del navegador, por lo que debemos hacer todo de manera manual. Sin dudas, lo más recomendable para limpiar la bandeja de Outlook, es borrar los antiguos correos.
En todo caso, toma tus previsiones, asegúrate de no borrar información importante. Para ello, recomendamos emplear el método que te mostramos con antelación para cambiar de carpeta a los correos con archivos adjuntos. De esta manera, podrás borrar correos sin preocuparte de eliminar información relevante.

Por otra parte, si usas la aplicación de Microsoft Outlook, puedes emplear herramientas como Mailbox Cleanup que son útiles para liberar espacio de la bandeja. Aun así, lo mejor es mantener tu correo limpio haciendo una que otra limpieza manual.
Truco para guardar correos sin ocupar espacio de almacenamiento
No hay trucos para guardar correos sin que ocupen almacenamiento, ya que todos ocupan una porción de nuestro espacio. Si haces un filtrado de correos con archivos adjuntos, puedes respaldar dichos archivos y borrar los correos. De esta manera liberarás algo de espacio.
Insistimos, antes de eliminar cualquier cosa, percatarse de que no sea relevante. En el caso de que cometas una falla, existe la posibilidad de recuperar los correos de Outlook, pero lo mejor es evitar estas situaciones.



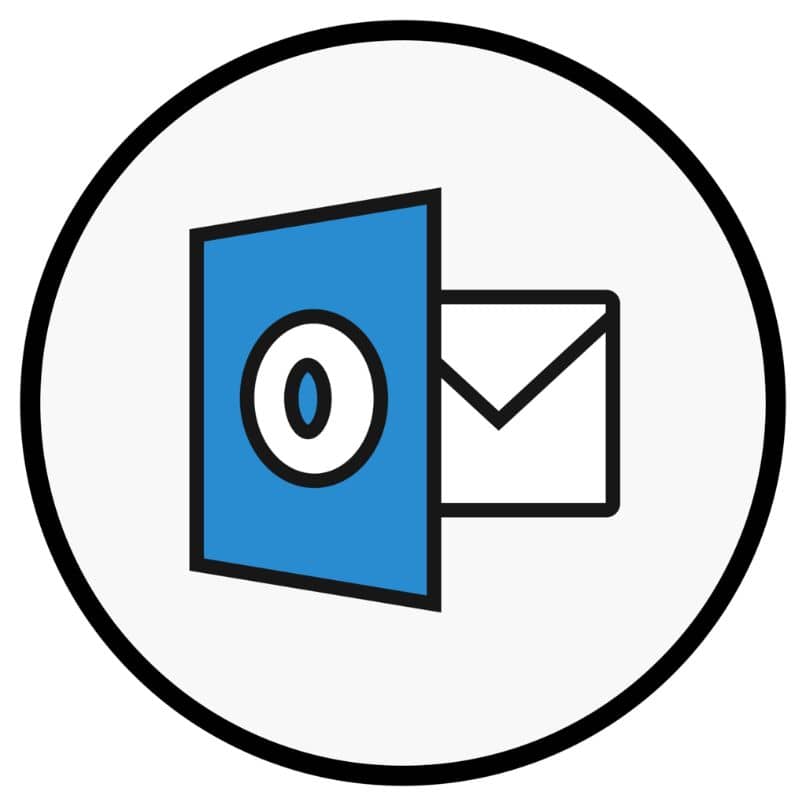


_1032.jpg)