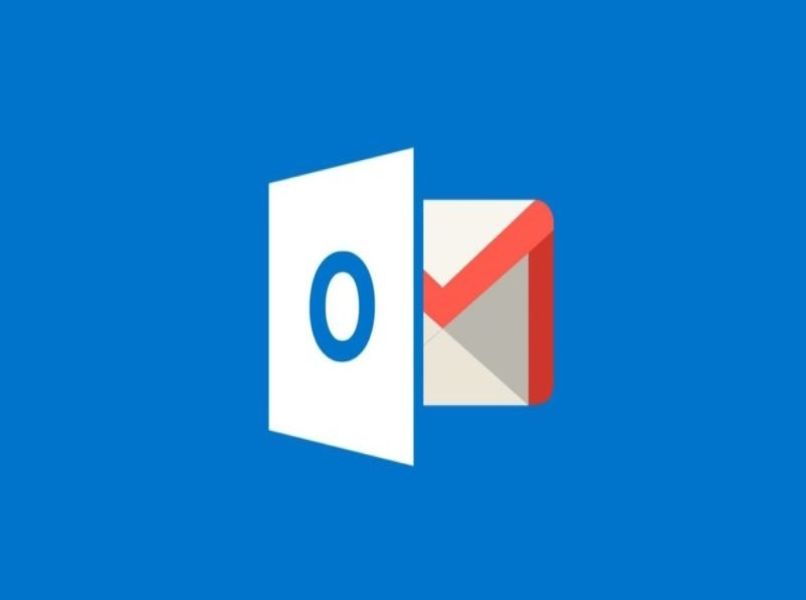Cómo configurar mi cuenta de Gmail, Outlook o Hotmail en Android y iOS
Si tenemos que pensar en las principales aplicaciones de correo electrónico de la actualidad, no queda ninguna duda de que la más utilizada es Gmail, la alternativa de Google, en parte porque viene instalada por defecto en los dispositivos móviles Android.
Más allá de eso, tenemos que decir que la simpleza de la apertura de las cuentas en Gmail no evita que algunos usuarios encuentren problemas al querer configurar sus perfiles, y es por eso que, a continuación, queremos enseñarte los pasos que debes seguir en estas situaciones.
Por ende, si pretendes saber rápidamente de qué modo podrás configurar la app de Gmail tanto en dispositivos móviles iOS como Android, todo lo que tienes que hacer es seguir leyendo, para no perderte ningún detalle.
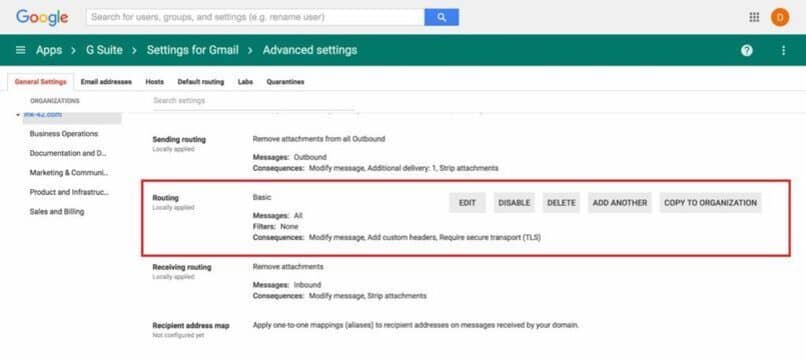
Configuración Gmail avanzada
Antes de entrar en los detalles, queremos hablar acerca de algunas palabras que suelen aparecerles a los usuarios en estos casos, muchas veces confundiéndolos, como para que sepas de qué se tratan estos conceptos específicos:
- POP3 o POP: se trata de una versión actualizada de POP, un servidor gracias al cual podremos crear copias locales de los mensajes de correo eliminando los originales del sistema. Una de sus ventajas es que el sistema trabaja independientemente de la capacidad ocupada en el buzón de entrada.
- IMAP: a diferencia del caso anterior, en esta ocasión será posible sincronizar archivos de correo que estén en el servidor con varios equipos a la vez, aunque los originales se mantienen disponibles. Si abrimos el correo en un servidor, eso sí, aparecerá leído en todos ellos.
- Exchange: este servidor posee algunas similitudes con el anterior, a excepción de que permite sincronizar los contactos y el calendario, algo imposible en los otros casos. No olvides que para poder usarlo, deberás contar con un servido compatible con el protocolo de Exchange ActiveSync.
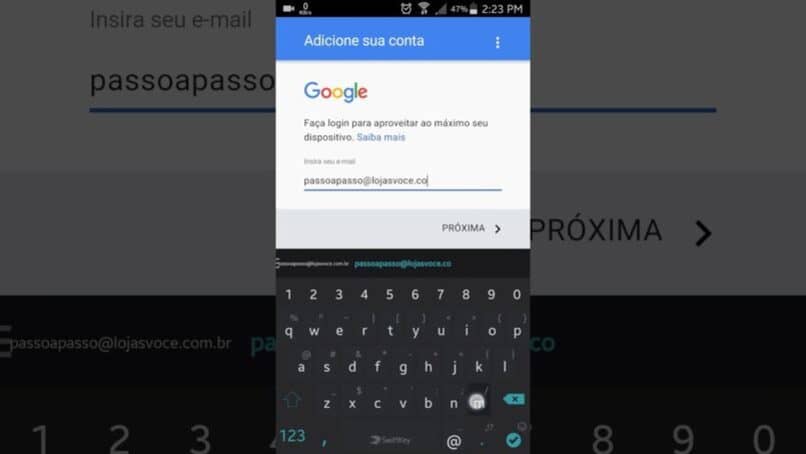
Configurar Gmail en un móvil Android
Ya realizadas las declaraciones anteriores, creemos que éste es el momento de explicar a los lectores qué es lo que tienen que hacer cuando pretenden configurar Gmail en un dispositivo móvil con sistema operativo Android. Los pasos a seguir son éstos:
- Abre la aplicación de Gmail que debería venir instalada en tu móvil. Si no es así, la instalas desde Google Play Store
- Una vez allí vas a Configuración de tu Gmail
- Entras a Configuración o Ajustes
- En la ventana dirá Agregar cuenta
- Tienes que agregar el correo que te pertenece y darle a Siguiente
- Tendrás que elegir qué tipo de cuenta quieres: POP3, IMAP o Exchange. Escoges una y le das a Siguiente
- Tienes que agregar entonces la contraseña de este correo
- Luego, un nombre de usuario que se mostrará y la contraseña de nuevo
- En esta ventana podrás escribir el nombre del servidor o dejar el que te aparece de forma automática
- Verás entonces el apartado de Puerto, en el que tienes que ingresar el código referido a tu tipo de correo
- Llega el momento de seleccionar el tipo de seguridad que deseas, así que escoge SSL/TLS
- Una vez hecho lo anterior, tienes que configurar el servidor de salida o SMTP
- Vas a colocar el nombre de tu servidor anterior visto anteriormente
- En Puerto tienes que ingresar 26 o 587 y el mismo tipo de seguridad que antes
- Cuando hayas finalizado, se generará tu cuenta de correo
- En apenas unos segundos podrás utilizarla sin problemas
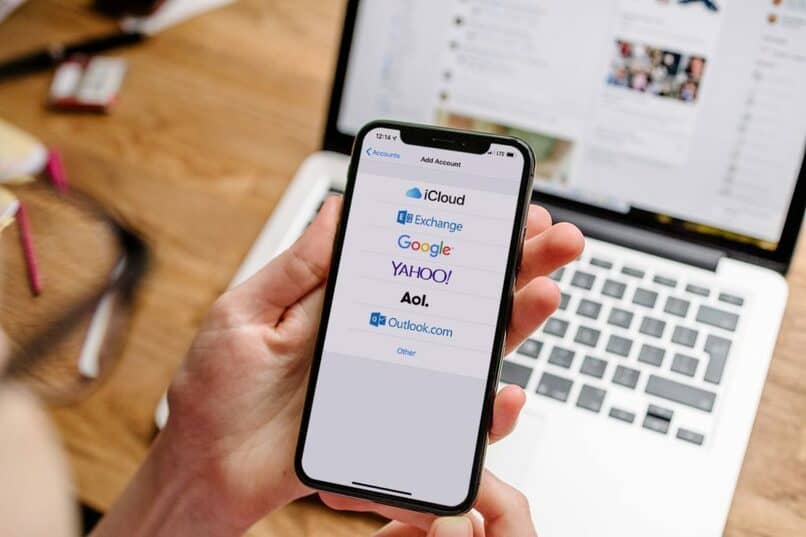
Configurar Gmail en un iPhone
Y aunque ya hemos enseñado cómo usar Gmail en móviles Android, creemos que exactamente del mismo modo es necesario que te mostremos los detalles de configuración también de Gmail en dispositivos móviles de Apple, los iOS. En esos casos sigue los siguientes pasos:
- Abre la aplicación de Gmail que debería venir instalada en tu móvil. Si no es así, la instalas desde Google Play Store
- Una vez allí vas a Configuración de tu Gmail
- Entras a Configuración o Ajustes
- En la ventana dirá Agregar cuenta.
- Tienes que agregar el correo que te pertenece y darle a Siguiente
- Tendrás que elegir qué tipo de cuenta quieres: POP3, IMAP o Exchange. Escoges una y le das a Siguiente
- Tienes que agregar entonces la contraseña de este correo
- Luego, un nombre de usuario que se mostrará y la contraseña de nuevo
- En esta ventana podrás escribir el nombre del servidor o dejar el que te aparece de forma automática
- Verás entonces el apartado de Puerto, en el que tienes que ingresar el código referido a tu tipo de correo
- Llega el momento de seleccionar el tipo de seguridad que deseas, así que escoge SSL/TLS
- Una vez hecho lo anterior, tienes que configurar el servidor de salida o SMTP
- Vas a colocar el nombre de tu servidor anterior visto anteriormente
- En Puerto tienes que ingresar 26 o 587 y el mismo tipo de seguridad que antes
- Cuando hayas finalizado, se generará tu cuenta de correo
- En apenas unos segundos podrás utilizarla sin problemas
Con los sencillos pasos que acabamos de enseñarte, entonces, podrás usar Gmail en tu teléfono sin importar su sistema operativo.
Gmail desde Outlook web
Uno de los correos electrónicos gratuitos más populares de internet es sin dudas Gmail de Google. Después de todo cualquier persona que tenga un dispositivo Android tiene una cuenta de Google. Sin embargo, a pesar de que muchas personas tienen cuenta en dicho servicio prefieren tener todo desde Outlook Web.
Por eso, también vamos a ver en este artículo cómo añadir y configurar una cuenta Gmail en Outlook Web para que de esta forma puedas administrar tu correo Gmail sin necesidad de ingresar a la web de Google.
Lo bueno es que este proceso es demasiado sencillo y no demoraras mucho tiempo en tener todo correctamente configurado. Además, de que puedes tener todo organizado de la misma forma que lo tienes en tu cuenta Gmail. Así que sin mucho más que comentar, vamos a ver cómo configurar Gmail en Outlook.
Configurar Gmail en Outlook web
Evidentemente lo primero que debemos hacer es ingresar a la web oficial de Outlook. Una vez que entraste con tu cuenta de Outlook lo que deberás hacer es presionar sobre el engranaje de configuración que aparece en la parte superior y luego vas a ir a la opción que dice “Cuentas conectadas”.
En dicha sección podrás conectar las cuentas de otros correos electrónicos de una forma sencilla. Fíjate que aparece a simple vista “Agregar una cuenta conectada” aquí lo único que debes hacer es presionar sobre el icono de Gmail justamente y se abrirá una nueva ventana con varias opciones para conectarse a dicha cuenta.
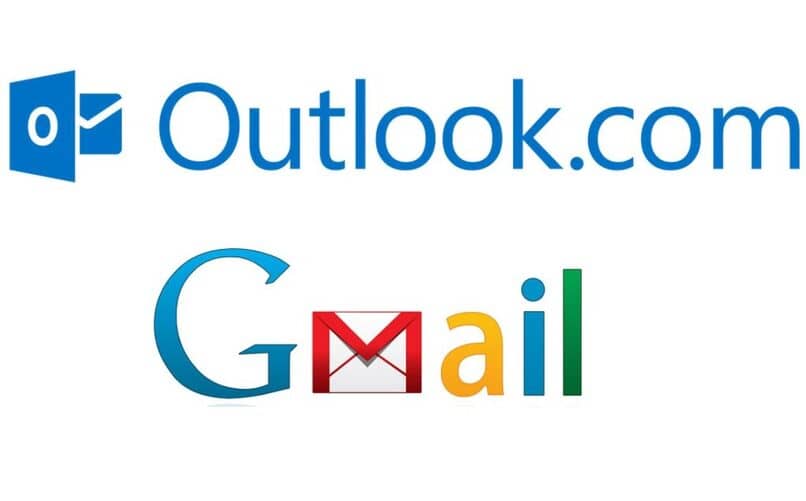
Conectar cuenta de Gmail en web de Outlook
Ahora lo que debes hacer es configurar la importación de tu cuenta de Gmail. Aquí ya puedes elegir una gran variedad de opciones.
Desde usar Outlook para recibir todos los correos de Gmail e incluso enviarlos desde tu cuenta de Gmail o crear una cuenta específica solo para enviar correos.
Puedes crear carpetas y subcarpetas para emular todo como lo tenías en tu cuenta de Google o incluso mezclar las carpetas con las que tienes en Outlook, fusionarlas, etc.
Si quieres hacer que todo sea más cómodo lo mejor es elegir la primera opción que dice: “Conecte su cuenta de Google para que podamos importar su correo electrónico de Gmail. También podrá enviar correo electrónico desde Outlook con su dirección Gmail”.
En el caso de la segunda opción también deberás elegir la primera que dice: “Cree una nueva carpeta para el correo electrónico importado con subcarpetas, como en Gmail”.
El proceso comenzará de forma inmediata y no demorara demasiado tiempo, solo es cuestión de tener un poco de paciencia.
Lo que vamos a ver a continuación es cómo usar Outlook y Hotmail en la web de Gmail. De esta forma vas a poder leer todos los correos que te llegan a las cuentas mencionadas anteriormente, pero en la web de Gmail.
Cómo sincronizar cuentas de Microsoft en Gmail
Para muchas personas es mucho más amigable la web de Gmail. Es por eso que les gusta tanto usar el servicio de Google. Aunque en algunas ocasiones tenemos cuentas creadas en el servicio de Microsoft que necesitamos usar sí o sí.
No te preocupes porque existe una manera de sincronizar dichas cuentas para poder usarlas como si de una de Gmail se tratase.
Para eso debes seguir este paso a paso, para que de esta forma en pocos minutos puedas estar usando las cuentas que tienes en Microsoft, pero en Gmail de Google.
Lo primero que debes hacer es ir a la cuenta de Gmail, una vez que estés en la página tienes que hacer clic en el icono de configuración. Te darás cuenta cuál es ya que tiene forma de engranaje.
Cuando lo hagas se abrirá un menú desplegable con unas cuantas opciones. Debes dar clic en donde dice Configuración.
Ahora nos dirige a una nueva página que tiene bastantes opciones. Debes ir a la pestaña que dice “Cuentas e importación” y luego vas a donde dice “Importar correo y contactos” para de esta forma poder añadir la cuenta que queremos.
Apenas haces clic en dicha opción se abre una ventana emergente en donde te irá pidiendo una serie de datos. Es bastante intuitivo ya que te va detallando en todo momento lo que necesita.
El paso uno es poner tu cuenta de correo ya sea Outlook o Hotmail. Luego clic en continuar.
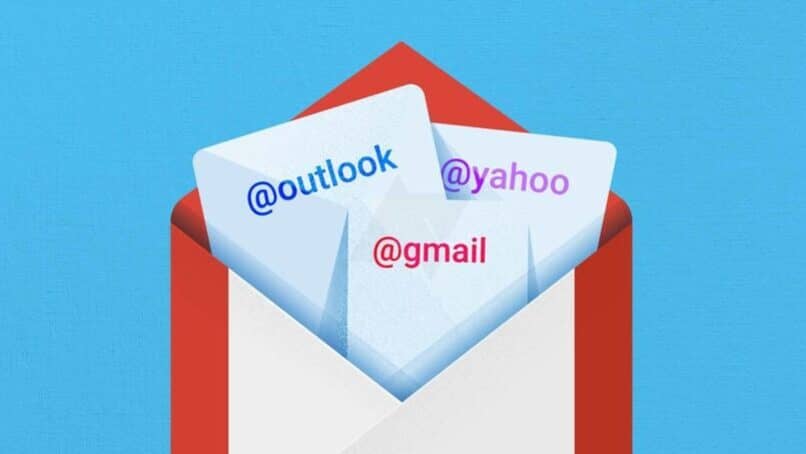
Lo siguiente es un texto que no tiene mayor importancia, aquí simplemente presiona en continuar para seguir con el proceso.
Lo que sucede ahora es que se abre una nueva ventana emergente en donde te preguntan desde Microsoft si quieres sincronizar tu correo en Gmail. Lo único que debes hacer es presionar en “Sí”.
Una vez que termine de cargar y diga “Autenticación realizada correctamente” debes presionar la “X” de arriba para cerrar la ventana.
Luego de cerrar esta ventana, en donde estábamos, comienza a realizar otro proceso. Aquí nos preguntará si queremos importar: contactos, correo y correo nuevo de los próximos 30 días. Dejamos todo marcado y presionamos en “Comenzar importación”.
Ahora te aparece un mensaje que dice “Tus mensajes y contactos se están importando.” Y eso sería todo. El proceso no es demasiado rápido que digamos, va a depender de unos cuantos factores. Por lo que debes tener paciencia y esperar a que se termine de completar.
Ahora vas a poder usar sin ninguna clase de problema tus cuentas de Outlook o Hotmail en la web de Gmail con todas las comodidades que el servicio de Google te ofrece.