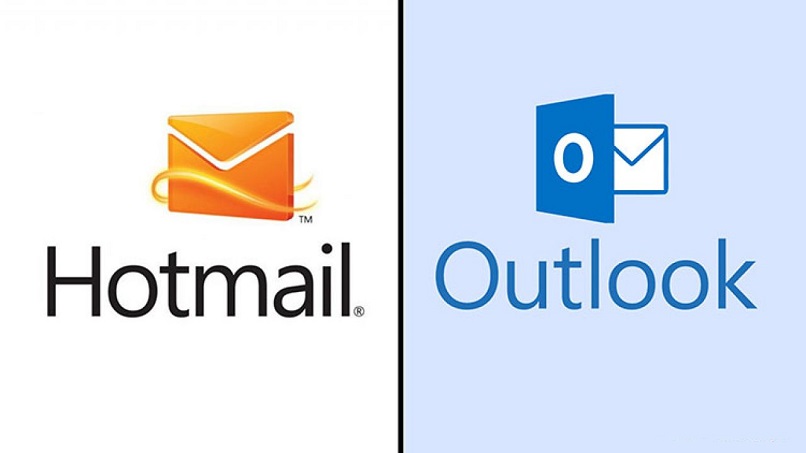¿Por qué no se muestran las imágenes en Outlook? - Soluciones efectivas
Si usas una cuenta de correo electrónico en Outlook de seguro se te ha presentado inconvenientes al intentar visualizar una imagen, esto se puede deber a que dicho servicio emplea una función de seguridad que protege las cuentas de imágenes que pueden contener contenido malicioso que pueden llevar al hackeo de tu cuenta de correo.
Sin embargo, poder visualizar estas imágenes en caso de que así lo quieras no es imposible en el siguiente artículo te mostraremos como verlas.
- ¿Cuál es el motivo por el que no se pueden ver las imágenes de un correo en Outlook?
- ¿Cómo habilitar la visualización y descarga de las imágenes de un solo mensaje en Outlook?
- ¿De qué forma desbloquear la vista y descarga de una imagen desde el 'Centro de Confianza'?
- ¿Qué pasos debes seguir para modificar el 'Editor de Registro' y ver todas las imágenes?
¿Cuál es el motivo por el que no se pueden ver las imágenes de un correo en Outlook?
Al intentar descargar una imagen en Outlook directamente de un sitio web de forma mecánica sale una x roja y un mensaje que informa que debe realizar otro procedimiento para la descarga o que la descarga es imposible. El problema de descarga se presenta debido a que Outlook trata de proteger la privacidad de todos y cada uno de los usuarios y por ende interrumpe descargas de imágenes que se deben obtener de un sitio web.
¿Cómo habilitar la visualización y descarga de las imágenes de un solo mensaje en Outlook?
Es muy buena opción habilitar la visualización y descargas de imágenes de solo el mensaje que se desea ver, ya que solo habilitando la visualización de un mensaje exacto permite que la protección que ofrece Outlook siga activa en la cuenta, para habilitar dicha visualización en un mensaje realiza el siguiente procedimiento:

- Ingresa a tu cuenta de correo Outlook. Recuerda que si has perdido tu cuenta puedes recuperarla con un correo alternativo.
- Busca en la bandeja de entrada el mensaje que contiene las imágenes que deseas descargar.
- Cuando consigas el mensaje ábrelo.
- En la parte interna del mensaje encontrarás en la parte superior una barra con información, presiona en ella y luego en la opción Descargar imágenes, listo abras habilitado la descarga de la imagen o imágenes del mensaje en específico.
¿De qué forma desbloquear la vista y descarga de una imagen desde el 'Centro de Confianza'?
También es posible desbloquear la vista y descarga de una imagen desde el Centro de confianza de cualquier documento que se esté descargando, para lograr el desbloqueo aplica los siguientes pasos:
En Outlook 2007
- Ingrese al documento que contiene la imagen que desea descargar.
- Dentro del documento presiona en la opción Archivo.
- A continuación selecciona la opción Herramientas y luego la opción Centro de confianza.
- Presiona nuevamente en la opción Centro de confianza.
- Al lado izquierdo se te mostrará un panel donde se encuentra la opción Configuración de centro de confianza, presiona en ella.
- Selecciona ahora la opción Manejo de archivos adjuntos, en las casillas que se te mostrarán desmarca en caso de que este marcado la casilla con el nombre desactivar vista previa de adjuntos.
- Ahora presiona en Adjuntos y vista previa de documentos.
- Encontrarás las opciones de vista previa de adjuntos activa o marca todas las casillas que se te muestran por último presiona en Aplicar.
- Selección la opción Descarga automática y luego desmarca la casilla No descargar automáticamente imágenes de correos electrónicos y por último presiona en Aplicar.

Para Outlook 2010 y las versiones siguientes
- Ingresa al documento que contiene la imagen que quieres visualizar.
- Selecciona la opción Archivos.
- Presiona en Opciones.
- En la nuevamente que se te abrirá presiona en Centro de confianza y luego en Configuración de centro de confianza.
- Se te mostrará al lado izquierdo la opción Tratamiento de datos adjuntos, presiona en ella.
- Al lado derecho se te mostrará una ventana en la cual encontrarás la casilla Desactivar vista previa de datos adjuntos, desmárcala.
- En la misma ventana actual encontrarás la opción Controladores, presiona en ella.
- A continuación se te mostrará una nueva ventana, marca todas las casillas que encuentres y presiona en Aceptar.
- Ahora ve a la sección a Descarga automática, busca la opción No descargar imágenes de correos electrónicos y desmarca la casilla que tiene al lado.
- Para culminar presiona en Aceptar.
- ¿Cómo permitir que se muestran las imágenes recibidas de un dominio en particular?
Puedes configurar tu cuenta de correo Outlook para que se te muestren de forma automática y sin problemas las imágenes que te envié un dominio en particular, lograr hacer esto es muy sencillo solo tienes que seguir los siguientes pasos:

- Ingresa a tu cuenta de correo electrónico Outlook.
- Al ingresar a la cuenta busca el correo electrónico del dominio en particular.
- Haz clic derecho en elemento bloqueado.
- Se te mostrará la opción Agregar elemento a lista de remitentes seguros, presiona en ella y listo.
¿Qué pasos debes seguir para modificar el 'Editor de Registro' y ver todas las imágenes?
Hay ocasiones en las al intentar hacer una descarga de una imagen se te muestra un mensaje informándote que esta ya no se encuentra disponible esto se puede presentar cuando la imagen del mensaje contiene un origen que apunta BlockHTTPimages y el valor de registro que permite el equipo es de 1.
Este problema tiene solución solo se tiene que editar el Editor de registro de tu computador para que se puedan visualizar todas las imágenes en él, para realizar dicha modificación realiza lo siguiente:
- Cierre la página donde tiene abierta su cuenta de correo Outlook.
- Abre el editor de registro de su computador, para ello presiona las teclas Windows más R si tiene Windows 8 o 10, si usa Windows 7 debe dirigirse a inicio y presionar en ejecutar.
- Escriba en el cuadro que se te mostrara regedit.exe y luego presiona enter.
- Busca y presiona en la subclave que corresponda:
- Son dirección de grupo: Clave:HKEY_CURRENT_USER\Software\Microsoft\Office\x.0\Common DWORD: BlockHTTPimages. Valor 1
- Con dirección de grupo: Clave:HKEY_CURRENT_USER\Software\policies\Microsoft\Office\x.0\Common DWORD: BlockHTTPimages. Valor 1
- Ahora haz clic en la sección secundaria BlockHTTPimages, también la clave.
- Presiona en eliminar y confirma la acción.
- Para culminar diríjase al menú Archivos y presiona en Salir.



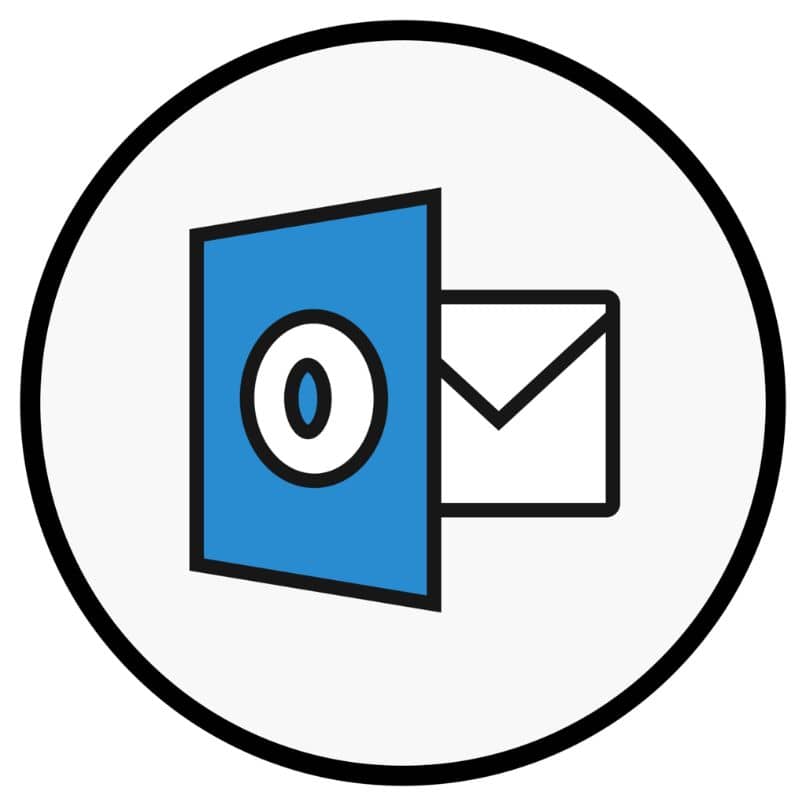


_1032.jpg)