Cómo copiar y pegar en Word imágenes y textos con el teclado sin perder el formato
Cuando pensamos en esos programas que simplemente no pueden faltar en nuestros ordenadores en el día a día, no quedan dudas de que Microsoft Word es una de las herramientas que forman parte de ese grupo tan selecto.
Lo cierto es que aunque muchos usuarios pueden darle un uso más bien básico, para realizar algunas anotaciones y poco más, otros gustarán de aprovechar al máximo cada una de sus posibilidades, para obtener resultados más refinados.
Como sabemos, dentro de Word es posible hallar una enorme cantidad de opciones para la modificación de los archivos, las que tienen que ver con el formato de letra, color, número, interlineado, insertar imágenes, tablas, cuadros, etc.
Además Word es uno de los programas de Microsoft más utilizados por los estudiantes, es su mayor aliado y por lo tanto existen tantos trucos en Word que deberías saber para que tus trabajos queden con la mejor presentación posible.
Muchas veces cuando estamos realizando un ensayo escrito en Word para la institución, al copiar y pegar algunas imágenes o algunos textos en Word para que puedas entregar tu proyecto con un buen formato.
Pero más allá de eso, en esta ocasión en especial queríamos llevar adelante uno de los tutoriales que más nos vienen pidiendo los usuarios, el que tiene que ver directamente con mostrar de qué modo es posible copiar y pegar textos e imágenes en Word sin que pierdan sus formatos.
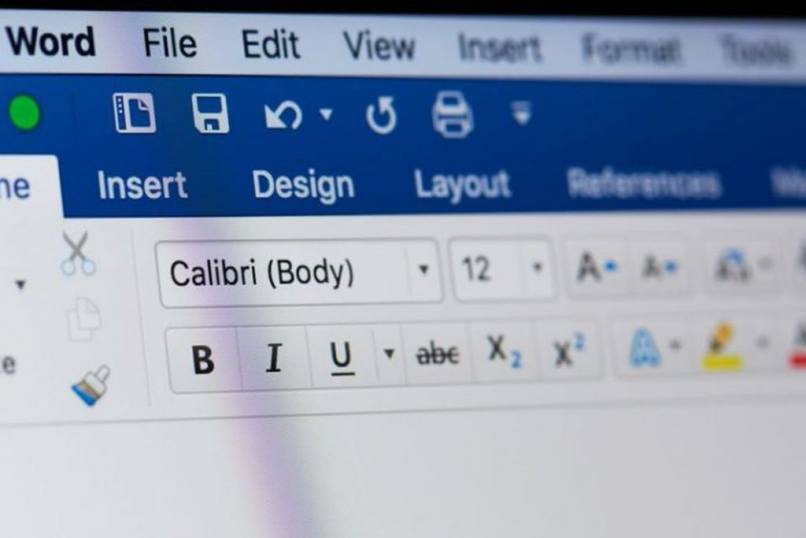
Cómo copiar y pegar textos e imágenes en Microsoft Word con el teclado sin tener que perder el formato
En muchas ocasiones cuando copiamos y pegamos un texto o imagen en Word este pierde su formato, algo no es muy bueno para las personas que tienen que entregar algún documento en Microsoft Word y más cuando sabemos que nuestro documento tiene que ser entregado con Normas APA.
Pero eso ya no será una preocupación ya que aquí en MiraCómoHacerlo te vamos a mostrar como puedes copiar y pegar los textos e imágenes de manera muy fácil sin necesidad de perder el formato. Podrás entregar un excelente documento rápidamente sin inconvenientes.
Es posible copiar, cortar y pegar un documento en Microsoft Word fácilmente
Conservar el aspecto del texto original o cambia bien, comenzaremos entonces con uno de los tutoriales más comunes que todo el mundo quiere conocer acerca del Word en Windows, el que tiene que ver con cómo conservar el aspecto del texto original o bien poder cambiarlo.
- Por ejemplo, si lo que quieres hacer es mover el contenido, tienes que seleccionar la información a cortar y presionar Ctrl + X
- En cambio, si quieres copiar esa información para pegarla pero sin perderla en el archivo original, tienes que presionar Ctrl + C
- Luego de eso tienes que ir al archivo de destino, de modo tal que cuando estés ubicado en la zona en la que quieres pegar el contenido, presiones Ctrl + V
De está forma podrás pegar textos e imágenes en Word sin perder el formato
Un detalle no menor que notarás rápidamente en estos casos tiene que ver con que en el preciso momento en el que vayas a pegar el contenido, te encontrarás con la opción de Pegado especial, que abre algunas otras alternativas. Si no la ves, sigue estos pasos:
- En Word 2010, 2013 o 2016 ve a Archivo, Opciones, Avanzadas
- En Word 2007 ve a Opciones, Avanzadas
En ambos casos aparecerá una ventana emergente que hasta el momento no estaba disponible. Allí verás que hay una opción de Cortar, copiar y pegar. Busca la que diga Mostrar el botón opciones de pegado al pegar contenido y actívala.
Desde ese momento tendrás la posibilidad de acceder a varias funciones que forman parte del pegado especial, concretamente las siguientes:
- Conservar formato de origen o mantener formato de origen: te permite mantener el texto en el formato de origen.
- Hacer coincidir formato de destino: una opción ideal para que el texto que pegas aparezca con la misma fuente y formato que del documento.
- Conservar solo texto: si has copiado varios elementos, incluyendo imágenes, sólo se pegará el que tenga que ver con formatos de texto.
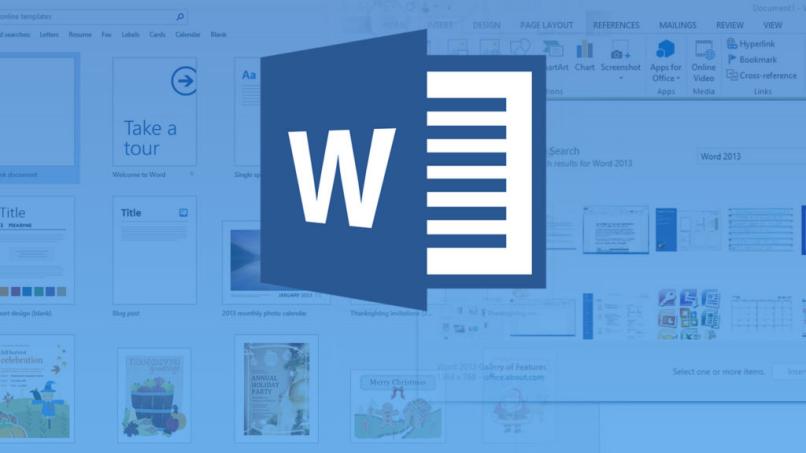
Introducir una imagen en Word paso a paso
Ahora bien, probablemente uno de los procedimientos que más problemas causan a los usuarios de Word tiene que ver directamente con la introducción o inserción de una imagen dentro de un archivo de texto que forme parte de este programa.
- Lo que tienes que hacer para agregar una imagen a un Word es seguir estos pasos:
- Ve al documento en cuestión, y cuando te encuentres en él sube hasta la Barra de herramientas
- Una vez allí haz click en Insertar y luego en Imagen
- Podrás recorrer los archivos y carpetas de tu ordenador hasta encontrar la imagen que quieres adjuntar al documento
- Cuando la misma se haya agregado, serás conducido inmediatamente a los Ajustes predeterminados por si quieres realizarle algunos cambios
- De esta forma tan sencilla podrás cortarla, modificar su brillo, contraste, o bien aplicarle efectos
- Es importante que sepas como puedes hacer que las imágenes del documento queden con el mismo tamaño para que se vea más estético.
No olvides que para que todo te salga como esperabas debes seguir todo el tutorial paso a paso.
Si tienes alguna duda que quisieras que resolviéramos por medio de un tutorial déjala en los comentarios.







