Como configurar y sincronizar mi cuenta de Outlook con Gmail paso a paso
Actualmente tanto el servicio de Google, Gmail, como el de Microsoft, Outlook posee una gran cantidad de usuarios, ya que ambos son considerados dos de los mas utilizados a nivel mundial. Tanto así, que una enorme cantidad de usuarios poseen cuentas en ambos al mismo tiempo.
Ahora bien, en determinados casos, puede resultar molesto tener que estar buscando nuestros correos en Gmail y luego en Outlook, o viceversa.
Por este motivo queremos enseñarte el paso a paso que tienes que seguir para sincronizar tus cuentas de Gmail y Outlook, y así revisar todos los correos electrónicos de cualquiera de ellas en un mismo sitio.
Todo lo que tienes que hacer es contar con un ordenador, conexión a Internet estable, y cuentas ya creadas tanto en Gmail como en Outlook. De lo contrario, tendrás que crear una cuenta de Gmail o crear una cuenta de Outlook, la que te falte.
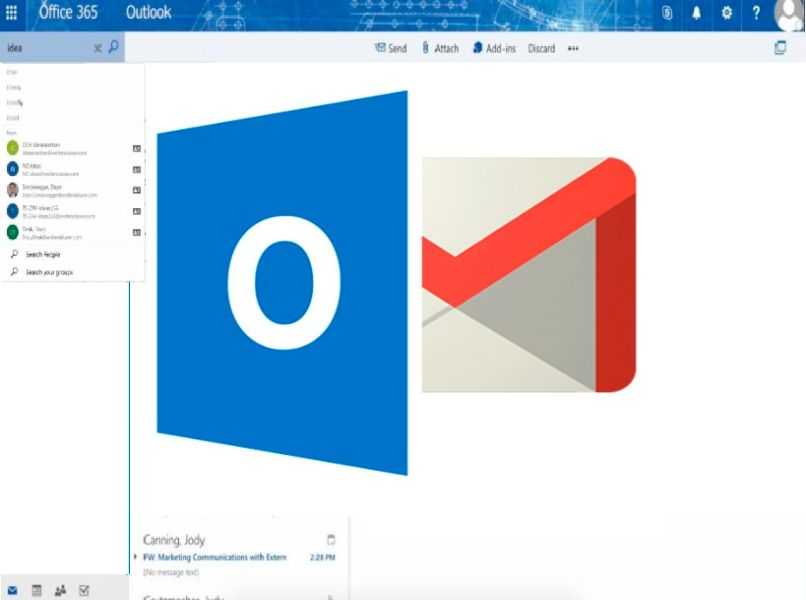
Sincronizar Outlook con Gmail
Existen dos métodos que podemos tener en cuenta, pero queremos comenzar con el más sencillo de ellos, el que podrás realizar siguiendo estos pasos:
- Primero que nada ve a Gmail y activa la verificación en 2 pasos
- Genera una segunda contraseña que es la que va a utilizar luego Outlook
- Cuando lo hayas hecho, abre Outlook como lo haces siempre
- Entonces ve al apartado de Archivo y selecciona Agregar cuenta
- En ese momento añade tu información personal como nombre, dirección de Gmail, contraseña de Gmail, etc., dentro de la página Configuración automática de la cuenta. Cuando hayas terminado, pulsa en Siguiente
Si al realizar este procedimiento te encuentras con que el sistema te pide que ingreses tu nombre de usuario y contraseña en el servidor imap.gmail.com, cancela todo y repite los mismos pasos que hemos comentado anteriormente, ya que podría haber un error tipográfico.
Cuando la información haya sido aceptada, le das a Finalizar, y entonces podrás sincronizar ambas cuentas de correo sin problemas.
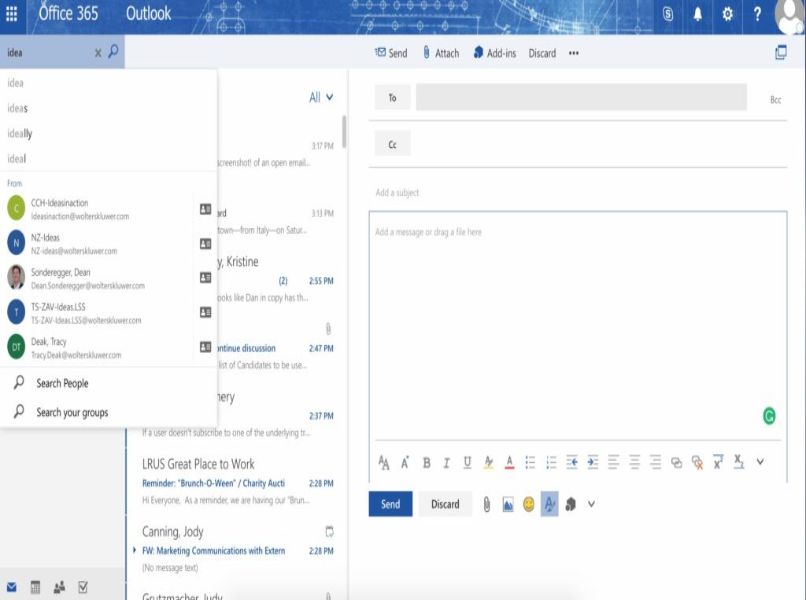
Configurar Outlook con Gmail
En segunda instancia tenemos otro tutorial que puede llegar a ser útil si lo que quieres es una experiencia más personalizada cuando se trata de sincronizar sus cuentas de correo, así que sigue leyendo al respecto si es tu caso:
- Ingresa a tu cuenta de Gmail
- Allí entra al botón del engranaje y luego ve a Configuración
- En la barra de menú superior, selecciona la pestaña Reenvío y POP / IMAP
- Desde Acceso IMAP ve a Habilitar IMAP y luego a Guardar cambios
- Cuando hayas terminado los pasos anteriores, abre Outlook y ve a Archivo, Configuración de la cuenta, Configuración de la cuenta
- En Correo electrónico, ve a Nuevo
- Entra a la página Configuración automática de cuenta y añade tu información personal, como por ejemplo nombre, dirección de correo electrónico y contraseña
- Al terminar, ve a Configurar manualmente los ajustes del servidor o tipos de servidores adicionales y luego a Siguiente
- El próximo paso es hacer click en la opción Correo electrónico de Internet y luego darle a Siguiente
- Tendrás que ingresar tu nombre y dirección de correo electrónico en el apartado de Agregar nueva cuenta
- Aparecerá entonces un menú desplegable de tipo de cuenta, que debes colocar en IMAP. En el campo de Servidor de correo entrante escribe com, y en el de Servidor de correo saliente (SMTP) escribe smtp.gmail.com
- Posteriormente acceder a tu nombre de usuario y contraseña como aparecen en la dirección de correo electrónico completa
- A continuación ve a Más configuraciones
- Entra en Avanzado
- En Número de puerto del servidor de entrada (IMAP) escribe 993
- Luego configura el menú desplegable con la etiqueta Usar el siguiente tipo de conexión cifrada: a SSL
- Entonces en Número de puerto del servidor saliente (SMTP) escribe 587 y usa el tipo de conexión cifrada a TLS
- Entra a la pestaña Servidor de salida
- Lo siguiente será marcar la casilla de verificación que se encuentra junto a Mi servidor de salida (SMTP) requiere autenticación, escogiendo la opción de la izquierda que es la de Usar la misma configuración que mi servidor de correo entrante
- Tras eso ve a Aceptar, Siguiente, Finalizar, Aceptar
Y así, tendrás sincronizadas las cuentas de Outlook y Gmail, y aunque podrás acceder a ellas de forma independiente, no te perderás de algunos correos como sucedía antes.



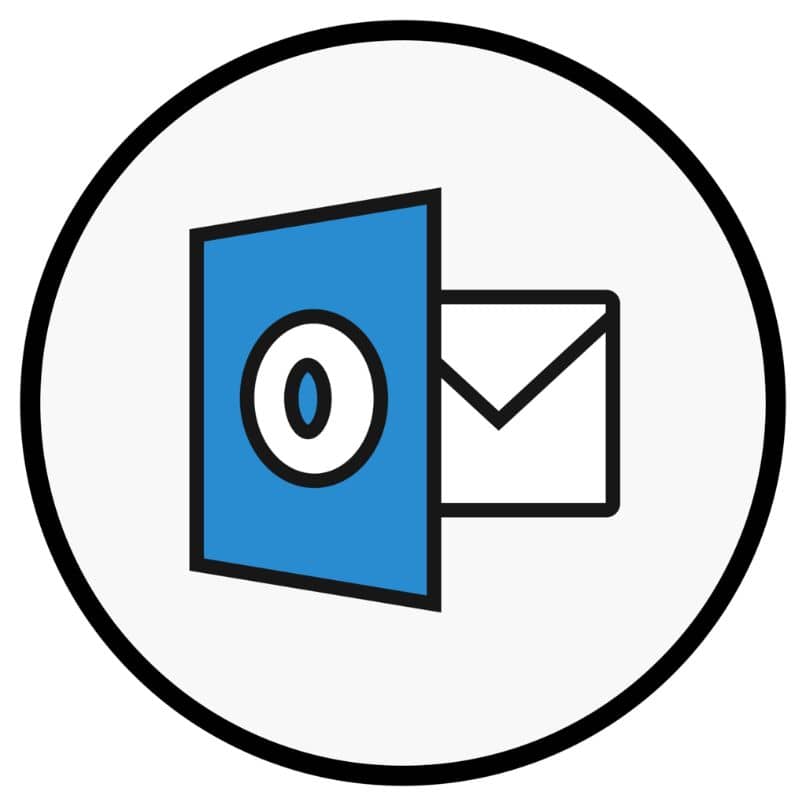


_1032.jpg)