Cómo quitar o eliminar la protección contra escritura a mi tarjeta Micro SD o USB
En su momento ya hemos enseñado cómo particionar una tarjeta microSD, y ante el éxito de tal artículo creemos que éste es el momento en el que muchos usuarios valorarán otros tutoriales relacionados con este elemento.
Lo cierto es que, como sabemos, las tarjetas microSD puede llegar a resultar sumamente interesantes y útiles en casos como por ejemplo cuando queremos aumentar la capacidad o espacio de almacenamiento de nuestros dispositivos. Asimismo, son utilizadas por las cámaras fotografías para que las fotografías que tomamos queden en ellas y luego resulte muy sencillo poder descargarlas en el ordenador. Sin embargo, más de una vez no todo es color de rosas.
De vez en cuando nos encontramos, de hecho, con que las tarjetas microSD nos dan problemas considerando que pueden venir con una protección contra escritura, y puede que tengamos intención de deshacernos de ella. Si bien como primera medida podemos decir que puede ser complicado encontrar la causa concreta de los problemas al intentar escribir en estas tarjetas de memoria, no es menos real que las soluciones pueden ser algunas pocas.
A continuación queremos enseñarte entonces cuáles son algunos de los errores más habituales que pueden tener las tarjetas microSD en cuanto a prohibir la escritura sobre ellas, y cuáles las soluciones que debemos considerar. Todo lo que necesitas para poder llevar adelante este paso a paso es contar con un ordenador y con una tarjeta microSD, de modo tal que estarás en condiciones entonces de producir este cambio sobre ellas.

¿Cómo saber si una MicroSD está protegida contra escritura?
Lo primero que debemos considerar en este tipo de cuestiones es que no hay que realizar cambios sobre la microSD a menos que estemos seguros de que haya sido protegida contra escritura, así que intentaremos corroborarlo.
Por ejemplo, una buena forma de hacerlo es revisar el interruptor que estas tarjetas suelen tener en un lateral, el cual no debería encontrarse en el modo lock o protegido, ya que en ese caso es el interruptor el que no nos deja escribir.

¿Cómo desbloquear una SD?
Si el interruptor no está activado, o nuestra tarjeta no posee un interruptor de este tipo, tenemos que considerar que existen soluciones a partir de las cuales podemos comprobar tanto sus propiedades como su espacio disponible.
Por ejemplo, una buena forma de realizar comprobaciones es conectar la tarjeta al ordenador, buscarla dentro de la ventana Mi PC y luego pulsar con el botón derecho del ratón para ver sus Propiedades.
Dentro de esta ventana, lo primero que debemos comprobar es que tenemos espacio libre de sobra para poder trabajar con ella. A veces el problema no es que está protegida contra escritura, sino simplemente que no tiene espacio libre.
De la misma manera deberías revisar los atributos de los archivos y carpetas que tenemos guardados en esta tarjeta de memoria SD, dado que en ocasiones puede que alguno se encuentre almacenado como Modo Sólo lectura, y es por eso que no puedes trabajar sobre ellos, puedes recuperar o reparar los archivos dañados.
Si el paso a paso anterior no te fuera útil, lo siguiente que tienes que hacer es intentar reiniciar los atributos de la tarjeta SD, de manera que si alguien ha modificado sus atributos o los de los archivos, vuelva a trabajar con normalidad.
Los pasos a seguir en estos pasos son los siguientes:
- Con la tarjeta microSD conectada al ordenador, abre una ventana de CMD con permisos de Administrador, y ejecuta el comando
diskpart
list disk
select disk [N] (cambiando N por la letra de nuestra SD)
attributes disk clear readonly
Diskpart eliminar atributos SD
- Una vez que hayas ejecutado estos comandos, tu tarjeta microSD debería funcionar con normalidad, es decir, sin protección contra escritura.
En caso de que no sea así, lo único que nos queda por hacer es realizar una copia de seguridad de todos los datos que tenemos en la tarjeta microSD, y a continuación formatearla, pues ya no queda ninguna otra alternativa. Luego ya podrás pasar aplicaciones a la microSD sin problemas.
Los dispositivos USB son considerablemente útiles para trasladar información rápido de un lugar a otro, incluso para guardar datos importantes durante algún tiempo. A su vez tienen una configuración que los protege contra cualquier clase de copia de información accidental. El problema es que en algunas ocasiones esto puede estar deshabilitado y Windows te deja un hermoso cartel que dice “Disco protegido contra escritura”, evitando de esta forma que puedas copiar cualquier cosa al USB en cuestión.
A continuación, te quiero enseñar justamente cómo quitar protección contra escritura USB paso a paso, parecen demasiados pasos lo sé, pero te puedo asegurar que son cortos y rápidos, además de fáciles así que en poco tiempo vas a estar disfrutando de tu USB como debería ser, cabe destacar que en caso de que lo que te comento más adelante no funcione, pueden ocurrir uno que otro problema que te comento un poco más abajo, así que a prestar atención.
Cómo quitar la protección contra escritura USB
- Primero que nada, tienes que conectar el USB a tu ordenador.
- Luego de esto vas a tener que ir a Inicio y luego a ejecutar.
- Ahora vas a tener que escribir “Regedit” y apretar la tecla Enter.
- Vas a ir al editor de registro, aquí vas a tener que buscar la siguiente ubicación “hkey_local_machine\system\currentcontrolset\control\storagedevicepolicies”.
- Mira en el panel que vas a ver a la derecha, vas a tener que dar clic dos veces con el mouse en donde dice Write Protect.
- Fijate que hay uno que dice “Value Data” vas a tener que poner 0.
- Una vez terminado vas a tener que dar click en OK para terminar con todo.
- Sal de dicho programa y luego quita el USB de tu ordenador para reiniciar la PC y volver a conectarlo.

En teoría después de realizar todo lo que te comenté anteriormente cuando pongas el USB en el ordenador debería funcionar todo como siempre, en caso de que no lo haga, eso significa que tiene un problema de hardware por lo que en ese caso necesitaras cambiar de dispositivo, incluso puede ser que tenga un virus y, por ende, vas a tener que usar alguna clase de programa antivirus para poder repararlo al 100%. Espero que este articulo te fuera útil, es realmente increíble como puedes solucionar dicho problema con este truco y en cuestión de pocos minutos ya no vas a tener que estar lidiando con este problema que puede ser bastante molesto.
El tipo de "asedio o bloqueo", que se le denomina como “protección contra escritura” es muy útil para los fotógrafos profesionales, los cuales utilizan muchas tarjetas de memoria, debido a que, humanamente, tendemos a cometer errores que obstaculizarán el arduo trabajo. Y el riesgo de equivocaciones entre varias tarjetas, es muy alto. Es interesante, que las tarjetas, lleven timbrados las siglas SD, las cuales en inglés sería (Secure Digital) seguridad digital.
Como ya referimos, estas tarjetas están en todos los dispositivos portátiles, tales como: cámaras digitales (fotografías y vídeos) computadoras portátiles (laptos y tablets), videoconsolas.
Pasos para quitar la "protección de escritura" de una Tarjeta SD
Convendrá saber los siguientes Pasos para Quitar la Protección de Escritura de una tarjeta SD. MANOS A LA OBRA.
Paso 1: Extraer la tarjeta de memoria de la cámara digital
Es de sabios tomar en cuenta que, tanto la ubicación y el procedimiento aplicado para tal eliminación puede variar; o sea, va a depender de dos factores:
- El modelo
- La marca de la cámara
Es muy recomendable en este paso consultar el manual del fabricante, más aun si está utilizando la cámara digital por primera vez.
Paso 2: Localiza la ranura de la tarjeta en la cámara
Para ello, se debe hallar una pequeña pestaña. En muchos casos, esta se encuentra en algún borde de la cámara. En los modelos mas recientes, esta ranura se halla prácticamente imperceptible a simple vista, por lo que, si no se halla de manera inmediata, es recomendable leer el manual de dicho artefacto.
Paso 3: desliza la lengüeta de la ranura DS en la cámara
Este procedimiento se logra deslizando hacia arriba el interruptor o el bloqueador de la ranura SD en la cámara. Así damos paso a obtener la tarjeta.
Paso 4: Introduce la tarjeta SD en una computadora o inserte en la cámara
Estando allí, debemos probar si hemos de desbloquear la protección de escritura, o en su defecto, haber eliminado la protección; ¿Cómo lo sabemos? Si al borrar una imagen, esta desaparece del grupo de imágenes. Al trabajar con todo ello, es indispensable conocer el tipo de tarjetas SD con las que nos podemos topar en algún momento, así como su basta gama en el mercado:
Tipo de tarjetas de memoria SD para cámaras y otros artefactos
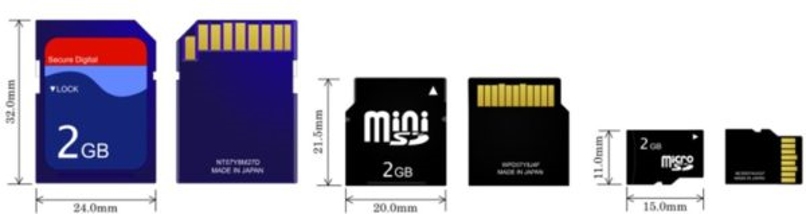
Tenemos en cuenta que la "memoria SD" cuenta con cuatro tipos de tarjeta:
- La SDSC
- La SDHC
- La SDXC
- LA SDIO
Y los tamaños de las tarjetas:
- SD o Estándar original
- Mini SD
- Micro SD
Cabe destacar que el tamaño micro SD es muy utilizado en tablets y los teléfonos celulares. Hay, de hecho, adaptadores especiales, donde pueden utilizarse, estos micros, en puertos más grandes. Es interesante que aquellos dispositivos que tienen ranuras para SD pudiesen utilizar tarjetas MMC que son más delgadas, pero viceversa no, las tarjetas SD no se adaptan a la ranura MMC.
De igual manera con un lector de tarjetas USB se pudiese utilizar en las ranuras de Compact flash o de PC card. Y otro dato, es que de igual forma se pudiese utilizar las tarjetas miniSD y microSD en las ranuras SD, con un adaptador.


