Como conectar un iPad con y sin iTunes a un PC para sincronizar o transferir archivos
Cuando hablamos de tablets, no quedan dudas de que uno de los mejores exponentes dentro de este segmento son los famosos iPad, desarrollados por la gente de Apple, como rivales de los que llevan sistemas operativos Android u otros.
Lo cierto es que de alguna forma, el iPad ha conseguido ser visto como uno de los dispositivos electrónicos más populares que hay en el mercado para los consumidores, y en esta ocasión en especial queríamos ofrecerte uno de sus mejores tutoriales.
Como sabemos, es posible chatear en iPad, además de navegar en Internet, leer libros electrónicos, escuchar música, entretenernos con nuestros juegos favoritos o bien revisar el correo electrónico, pero aún hay más.
Es que son muchos los usuarios que nos preguntan si es posible conectar un iPad al ordenador con sistema operativo Windows, y no solo eso, sino si además es posible sincronizar la Biblioteca de iTunes a través de este dispositivo. Si quieres saber que versión de iOS tiene tu iPad ingresa a este enlace.
En las siguientes líneas queremos enseñarte cómo llevar a cabo este paso a paso, y todo lo que necesitas es una PC con Windows y conexión a Internet estable, un iPad y una cuenta en iTunes en la que tengas algunas canciones, nada más que eso.

Enchufar iPad a un Ordenador
Bien, como decíamos no solo es posible conectar el iPad a una TV, sino que además contamos con la posibilidad de sincronizarlo también con un ordenador, siguiendo los pasos que vamos a enseñarte a continuación:
- Lo primero que tienes que hacer en estos casos es instalar iTunes si es que no lo tienes instalado
- Si ya lo tienes instalado, asegúrate de que esté actualizado a la última versión
- Recién en ese momento enciende tu iPad. Es importante que el iPad tenga al menos un 50% de batería al realizar el procedimiento, porque de lo contrario puede que se apague durante el mismo, lo que puede provocar pérdidas de información
- Bien, considerados los puntos anteriores, lo siguiente será conectar el iPad a un ordenador a través de su cable USB original si lo tienes a mano. Lo ideal es que la conexión sea directa, salteando cualquier concentrador USB por si acaso
- Próximamente, y si es la primera vez que conectas el iPad al ordenador, verás que hace falta descargar e instalar algunos controladores que te va a pedir Windows. No te preocupes porque este procedimiento es automático, aunque ten en cuenta que puede demorar unos minutos
- Ahora abre iTunes si es que no se ha abierto de forma automática cuando el iPad se conectó a la computadora
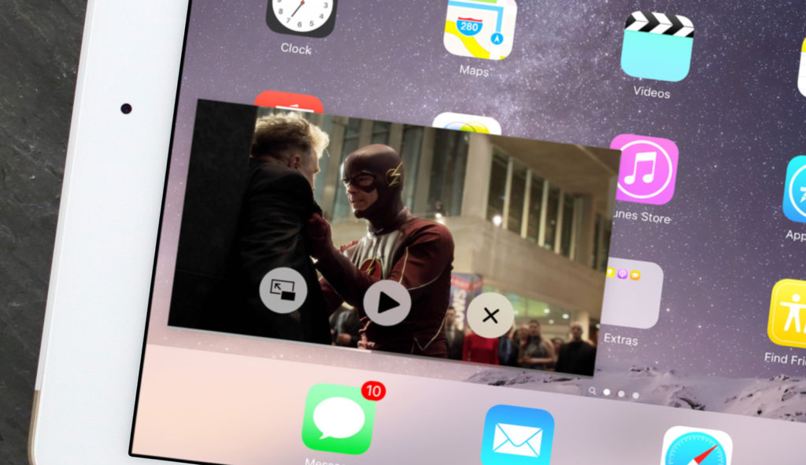
- Cuando hayas realizado los pasos anteriores es momento de configurar el nuevo dispositivo, es decir el iPad, a tu ordenador
- Tendrás que establecer antes que nada un nombre para el dispositivo, que será el que aparezca en el futuro cuando lo conectes
- Ahora es el momento de seleccionar tu iPad en iTunes. Esto puedes hacerlo directamente desde la sección de Dispositivos que se encuentra en la barra lateral izquierda del sistema. Si no está visible cliquea en Ver para que aparezca
- A partir de la selección del iPad podrás administrar todos sus contenidos sin problemas. Si notas que el iPad no aparece en Dispositivos es posible que no esté bien conectado o que esté apagado, así que soluciona el inconveniente
- Una vez entonces que tengas seleccionado el iPad, utiliza las pestañas junto a la parte superior de la ventana de iTunes para administrar el contenido que quieres sincronizar con el tablet de la gente de Apple
- Verás que puedes sincronizar música, películas, aplicaciones, libros y muchos otros contenidos que estén en tu Biblioteca de iTunes
- Cuando hayas terminado, expulsa el iPad del ordenador con seguridad desde Dispositivos, Expulsar en la Barra inferior del ordenador. Este último procedimiento tienes que repetirlo cada vez que desconectes ambos dispositivos
Como puedes ver, se trata de un paso a paso bastante sencillo, gracias al cual estamos en condiciones de poder conectar nuestro iPad a un ordenador con sistema operativo Windows sin problemas de compatibilidad ni nada por el estilo.
Tu iPad almacena todas tus fotos, mensajes, datos de salud, documentos, configuraciones de accesorios, configuraciones y mucho más. En otras palabras, sus recuerdos y sus preferencias. Copiar datos de una PC a un iPad es cosa sencilla porque sus datos son importantes, incluso valiosos y deben ser tratados como tales.
La mejor manera de proteger sus datos es realizar una copia de seguridad. Puedes hacer una copia de seguridad de tu iPhone o iPad a través de iCloud, o directamente en tu ordenador usando iTunes.
Antes de descargar cualquier software, siempre debe realizar una copia de seguridad de su dispositivo. También debe mantener una rutina regular de copias de seguridad, en caso de que algo le ocurra a su iPhone o iPad, como perderse o ser robado.
Cómo intercambiar datos del iPad a un ordenador
Tu iPad contiene una gran cantidad de información personal. Esto puede incluir mensajes de texto, correos electrónicos, aplicaciones, películas, programas de televisión, música y mucho más.
Como resultado, es importante hacer una copia de seguridad de tu iPad de forma regular. También es útil para transferir datos a un nuevo iPad, siempre y cuando se actualice.
Hay dos maneras de hacer una copia de seguridad de tu iPad. La primera es guardar sus datos en un Mac o PC. La segunda es a iCloud usando una conexión WiFi. Este tutorial se centra en lo primero. Sigue leyendo para descubrir lo fácil que es hacer una copia de seguridad de tu iPad en un ordenador.
Sincroniza con iTunes
El primer paso es el más sencillo, basta con conectar el iPad a un Mac o PC utilizando el cable de la base suministrado dentro de su caja.
iTunes se abrirá automáticamente (consulte www.apple.com/itunes si necesita descargarlo a su PC). Tu iPad aparecerá en la parte superior de la pantalla en iTunes, o si tienes habilitada la barra lateral, en el panel izquierdo. Haga clic en él y verá una descripción general del dispositivo.
Copia de seguridad en el ordenador
En la ventana Resumen puedes elegir entre hacer una copia de seguridad del iPad en iCloud o en tu ordenador. Selecciona Equipo y a continuación, haz clic en el botón Sincronizar en la esquina inferior derecha de iTunes. Tus preferencias ya han sido guardadas y el iPad comenzará a hacer copias de seguridad de sus datos en la computadora.
Sincronización vía WiFi
Marque esta opción en la ventana Resumen. Esto permitirá que tu iPad se sincronice de forma inalámbrica con tu Mac o PC siempre que esté conectado a una fuente de alimentación y a la misma red WiFi. Esta es una excelente manera de hacer una copia de seguridad automática de tu iPad cada noche mientras duermes.
Transfiere tus datos
Simplemente conéctalo a tu ordenador e iTunes te preguntará si deseas restaurar tu copia de seguridad anterior al nuevo dispositivo.
Haz clic en Sí para transferir todos los mensajes, correos electrónicos, notas, fotos, marcadores web, aplicaciones y mucho más al nuevo iPad. No se preocupe si la barra de progreso se detiene o tarda demasiado - puede haber muchos datos que transferir.
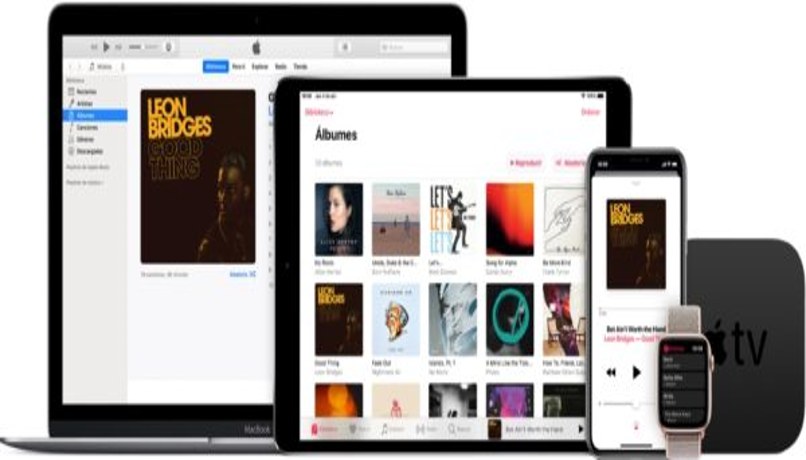
Conecta tu iPad a tu Mac o PC con iTunes
- Abre iTunes.
- Haz clic en el icono del iPad
- Clic en Copia de seguridad ahora en Copia de seguridad y restauración manual.
- Espere a que se complete la copia de seguridad.
- Desconecta tu viejo iPad.
- Conecta tu nuevo dispositivo al mismo Mac o PC que usaste para hacer la copia de seguridad de tu viejo iPad.
- Haz clic en el icono del iPad en iTunes.
- Clic en Copia de seguridad ahora.
- Haga clic en el icono del iPad
- Clic en Restaurar desde esta copia de seguridad: si aún no ha hecho clic en ella.
- Seleccione la copia de seguridad que desea utilizar.
- Haz clic en Continuar.
- iTunes restaurará tu iPad a partir de la copia de seguridad de iTunes.
- Esto puede llevar un tiempo.
- Pulse Continuar en su nuevo iPad
El reproductor de música iTunes es uno de los reproductores cuyas funciones no se limitan únicamente a los móviles, muchas de ellas pueden ser encontradas en todos los aparatos en los que se descargue esta aplicación.
Cómo transferir tus datos usando iCloud
Si utilizas iCloud para hacer copias de seguridad de tu iPad, puedes transferir todo de forma inalámbrica. Sin embargo, antes de hacerlo, deberás activar una última copia de seguridad manual para asegurarte de que todo esté lo más actualizado si en el caso fueras a cambiar de a un nuevo dispositivo.
- Abre Configuración en tu viejo iPad.
- Toca el banner del ID de Apple.
- Puntea en iCloud.
- Puntea en Copia de seguridad de iCloud.
- Pulse Realizar copia de seguridad ahora.
- Después de hacer una copia de seguridad de tu iPad.
- Querrás empezar con tu nuevo Dispositivo y restaurar la copia de seguridad del dispositivo más antiguo.
- Presiona el botón Inicio en tu nuevo dispositivo para iniciar el proceso de configuración.
- Siga las instrucciones para la configuración inicial.
- Si quieres transferir todo desde tu viejo iPad a tu nuevo iPad.
- Prueba a utilizar el proceso de configuración automática de iOS 12.
- Pulse Restaurar desde[fecha de la copia de seguridad más reciente]
- Copia de seguridad para restaurar desde la última copia de seguridad de iCloud cuando utilice la configuración automática.
- Toque Aceptar.
- Termina de configurar tu nuevo dispositivo con la configuración de Siri, ubicación, análisis de aplicaciones y Apple Pay.
¿Has podido conectar tu iPad a un ordenador con este paso a paso que acabamos de enseñarte?


