Cómo calibrar o configurar el color y ajustar la imagen de un monitor LCD
Si bien es cierto que con el paso del tiempo han ido perdiendo algo de sitio como consecuencia de la llegada de tecnologías superiores como las de tipo LED u OLED, hay aún muchísimas pantallas LCD en nuestros hogares.
Por supuesto, lo que uno espera cuando ve contenidos en un monitor LCD o una pantalla LCD, es que éstos se vean de la mejor forma posible, nítidos, con colores vibrantes, igual que el día en que el dispositivo fue adquirido.
Aunque esto puede verse modificado si hemos metido mano trastocando algunas de sus opciones originales, no podemos perder de vista en este tipo de casos que la mejor calidad de imagen tendría que estar disponible tan pronto regresemos a la resolución nativa.
Lamentablemente, si eso no ha ocurrido, tienes que saber que puede estar ocurriendo algún problema con tu pantalla LCD, y es por eso que queremos enseñarte algunos pasos que deberías tener en cuenta para recuperar su mejor apariencia.
Afortunadamente, de hecho, existen opciones a fin de calibrar las configuraciones del monitor LCD para mejorar la calidad de imagen de la pantalla, así que te recomendamos que tengas muy en cuenta los próximos métodos.
Cómo puedes ajustar el color de una pantalla LCD rápidamente
Es muy importante que tengas en cuenta como es el funcionamiento de una pantalla LCD, ya que así podrás saber como puedes arreglar cualquier inconveniente que suceda con tu pantalla, lo mejor es que la descripción de funcionamiento de un LCD lo puedes visualizar en el sitio oficial de Samsung.
Vamos entonces con el primero de los métodos que creemos que bien deberías considerar cuando se trata de ajustar la visualización de una pantalla LCD, para lo cual sólo tienes que seguir los próximos pasos:
- En la pantalla principal de tu ordenador, cierra cualquier programa que pueda estar ejecutándose
- Luego de eso, mueve el cursor sobre Inicio en la esquina inferior izquierda de la pantalla y abre el menú para ver los demás elementos
- Entra en Panel de control
- Dentro de éste ve a Apariencia y personalización
- Luego ingresa a Ajustar resolución de pantalla
- Lo próximo que tienes que hacer es ir a Resolución y esperar a que aparezca un control que puede deslizarse hacia abajo o arriba
- Notarás que puedes mover el control deslizable hasta que quede seleccionada la resolución que mejor te viene
- Cuando hayas concluido que una de las vistas previas es la que más te convence, pulsa encima de Aplicar
- En caso de que la nueva resolución seleccionada sea completamente compatible, el sistema operativo Windows se encargará por sí mismo de modificar la configuración a estos valores para que no tengas nada de qué preocuparte
- Finalmente, el sistema va a preguntarte si las configuraciones son aceptables
- Si estás conforme con ellas, selecciona Sí, para terminar. Si no estás conforme, sigue realizando los cambios que consideres oportunos
Aunque este tutorial puede ser realmente interesante, ten en cuenta que no te dejará modificar absolutamente todos los aspectos de la visualización de tu pantalla LCD, sino únicamente aquellos relacionados con la resolución.
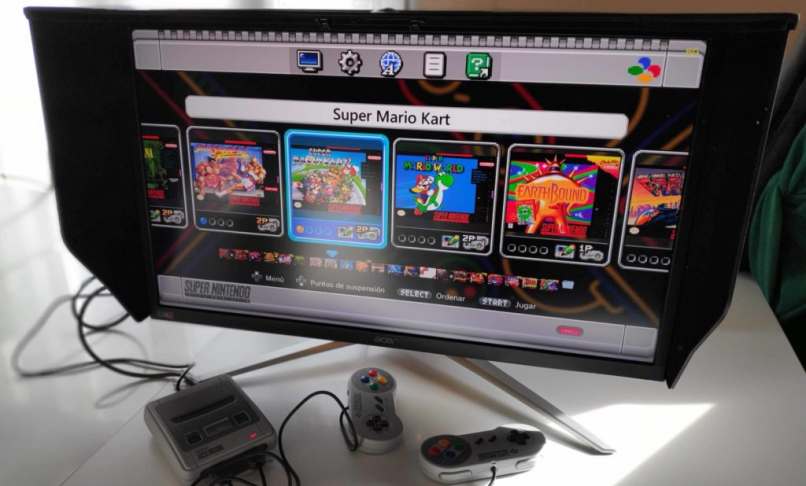
De esta manera vas a poder calibrar la imagen y color de un monitor LCD
De hecho, si el tutorial anterior no te ha permitido mejorar la calidad de la imagen no tienes que desesperarte, pues existe un segundo paso a paso que podemos recomendarte en este tipo de casos, tan interesante como el anterior:
- Primero que nada presiona con el cursor sobre Inicio en la esquina inferior izquierda de la pantalla
- Luego entra a Panel de control
- A continuación pulsa sobre Siguiente cuando aparezca la ventana de Calibración de color de la pantalla
- Verás un cuadro de Búsqueda dentro del cual tienes que ir a calibración de la pantalla
- Luego de eso tienes que ir a Calibración de color de la pantalla entre los resultados que aparecen
- Sigue los pasos que vas notando en la pantalla para modificar todos los principales aspectos del monitor, que pueden tener que ver con el brillo, el contraste, el balance del color, etc. Cada vez que hayas terminado con uno, pulsa en Siguiente para que el cambio se realice definitivamente
- Al terminar, deberías ver un mensaje que diga algo como La calibración ha sido exitosa
- Si quieres saber si los cambios que has introducido han sido positivos, sólo tienes que hacer click en el botón que dice Calibración anterior, lo que te permitirá ver cómo se veían los contenidos en pantalla antes de la calibración
- Posteriormente puedes cliquear en Calibración actual para ver nuevamente la pantalla con los cambios
- Una vez que las hayas comparado ambas, tienes que seleccionar la que creas que te da una mejor apariencia
- Al seleccionarla, debes pulsar encima de Finalizar para que quede establecida la nueva calibración
- Finalmente, presiona encima de Cancelar a fin de revertir los cambios realizados, volviendo a la calibración anterior
Como puedes ver, lo realmente interesante de este tutorial es que podrás ir y venir con la calibración cuantas veces lo consideres necesario, hasta que realmente sientas que estás conforme con una de ellas.
Algo que queremos recomendarte y que seguramente lo necesitarás en algún momento es como puedes revivir, o arreglar un pixel muerto en la pantalla de tu monitor de PC o de TV, los pixeles muertos son esas manchas que aparecen en la pantalla usualmente de color negro.

Es posible ajustar el color y la imagen de una pantalla LCD muy fácil
Por fuera de los dos métodos que te hemos enseñado anteriormente, creemos que tienes que considerar de la misma forma que existen algunos trucos que bien podrías tener en cuenta en este tipo de casos.
Por ejemplo, en ocasiones puede verse mejor un contenido bajando la resolución del monitor, aunque en otras ocasiones puede eso llevar a que la imagen se vea demasiado pequeña, lo cual es una verdadera pena.
Además, ten en cuenta que son muchos los monitores que en su parte frontal cuenta con un botón de Menú para realizar cambios en las configuraciones, incluso para regresar el dispositivo a su configuración básica de color. Si los trucos anteriores no te dieron resultado, ten muy en cuenta éstos.
Sin dejar de considerar todo lo demás, a veces la solución también puede ser simplemente limpiar la pantalla LCD. Esto ayudará mucho puesto que quizá el problema sea esto tan fácil de solucionar y así no tendrás que cambiarlo por uno nuevo.
A su vez, cuando vayas a comprar un televisor, lo mejor es que sepas como puedes comprar ese televisor para que no tengas inconvenientes, siempre intenta buscar alguna de las soluciones tecnológicas superadoras que existen.
¿Has podido recuperar la mejor imagen posible en tu pantalla LCD con este paso a paso? Si tiene alguna duda y te gustaría que la resolviéramos por medio de un tutorial, puedes dejarla en los comentarios y te la responderemos de la mejor manera.


