Cómo descargar e instalar Windows 10 de 32 y 64 bits en español y configurarlo después de la instalación
¿No sabes cómo descargar e instalar Windows 10? No te preocupes porque a continuación, vamos a ver un tutorial bastante detallado sobre cómo instalar Windows 10 en cualquier ordenador ya sea de 32 o 64 bits, completamente en español y sobre todo de manera legal y gratuita, para que no corras riesgos con diferentes sitios webs de dudosa procedencia.
Cómo Descargar Windows 10 a tu ordenador paso a paso
Lo primero que tienes que hacer es descargar Windows 10, lo haremos desde la web oficial. Por suerte, se encuentra disponible en español e incluso en varios idiomas.
Cómo Instalar Windows 10
Una vez descargado, hace falta que tengas otro programa en tu ordenador. Dicho programa se llama Rufus y lo puedes Con este programa podrás crear unidades USB arrancables de una forma sencilla., asegúrate de haber depurado tu sistema y no tener ningún malware en tu windows
En la primera opción tienes que seleccionar el dispositivo USB en donde vas a colocar Windows, debe ser un pendrive de, aunque sea 4 GB de espacio, selecciona en esa opción el pendrive o memoria USB que ya deberías tener conectada al ordenador, el sistema de archivos tiene que ser NTFS.
No hace falta tocar demasiado, ahora tienes que ir a donde dice “Crear disco de arranque como:” lo importante aquí sería dar clic en el icono que está a la derecha para poder buscar la imagen ISO que descargamos de Windows 10 al principio.
Una vez que le des clic en empezar, aparece un mensaje emergente en donde te advierte que todos los datos del pendrive se perderán, algo normal, simplemente acepta y espera a que termine el proceso
Cuando termines tienes que apagar el ordenador y con el dispositivo USB conectado vas a tener que entrar a la BIOS de tu PC ¿Cómo entrar a la BIOS? Es bastante fácil, apenas está iniciando presiona varias veces “F2” hasta que entre en la BIOS.
En caso de que no ingrese en la BIOS, debes tener en cuenta que en algunos ordenadores es otra tecla. Deberías buscar en internet como entrar en la BIOS y la marca de tu ordenador. Aunque generalmente apenas estás encendiendo la PC aparece en la parte de abajo que teclas pueden llevarte a la BIOS, etc.
Una vez en la BIOS vas a tener que ir a donde dice “boot” que sería el arranque de la PC. En este lugar tienes que configurar para que como primera opción quede el dispositivo USB, así apenas inicia el ordenador, lo hace desde el dispositivo USB para poder instalar Windows 10 en el disco duro.
Ahora guarda los cambios, fíjate que abajo a la derecha debería decir que al presionar F10 puedes guardar los cambios y salir, etc.
Windows 10 es la más reciente versión del sistema operativo para ordenadores de la gente de Microsoft, un sistema operativo que ha tenido muy buenas críticas por parte de quienes ya lo estamos utilizando, incluso por encima de las expectativas.
Una de las principales ventajas de esta versión de Windows respecto de las anteriores tenía que ver sin dudas con que el proceso de instalación resultaba sencillo, aunque eso evidentemente no quita que algunos usuarios pudieran tener problemas.
Por eso, atendiendo a las consultas de quienes ya han instalado Windows 10 en sus ordenadores pero aún así sufren inconvenientes, es que a continuación queremos enseñarte los principales pasos relacionados con la configuración inicial de este sistema operativo.
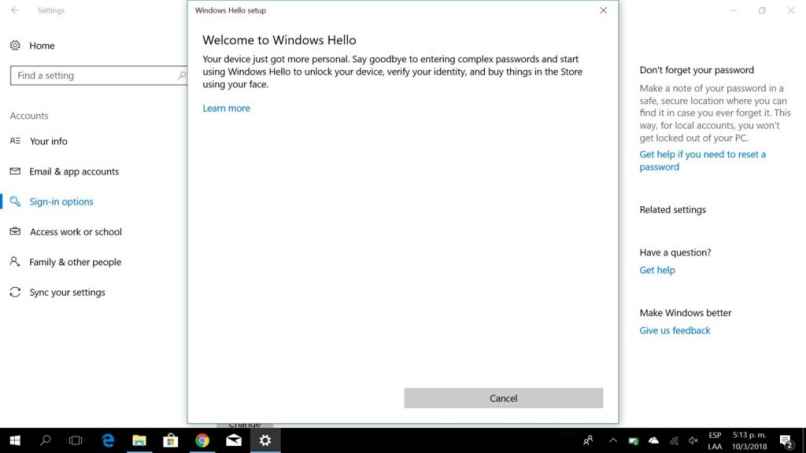
Configurar Windows 10 para un mejor rendimiento
Comenzaremos entonces por los Ajustes de privacidad, que sobre todo en los tiempos que corren consideramos que son fundamentales para que un usuario pueda hacer el mejor uso posible de sus dispositivos. Para acceder a ellos tienes que ir a Configuración, Privacidad, General. Una vez allí te encontrarás con varios apartados que queremos enseñarte en detalle:
- Permitir que las aplicaciones usen mi id. de publicidad: recibirás mensajes personales en las aplicaciones
- Activar el filtro Smartscreen: lleva un registro de los programas que has comprado. Recomendamos que actives esta opción
- Enviar información a Microsoft sobre cómo escribo: una plataforma que intenta mejorar las sugerencias de autocompletar
- Dejar que los sitios web ofrezcan contenido local relevante: modifica el contenido de los sitios para que te resulte más entretenido
Ajustes de ubicación
Si los Ajustes de privacidad son importantes, lo mismo ocurre con los de Ubicación. En este caso queremos decirte que para acceder a ellos tienes que ir a Configuración, Ubicación. De nuevo, encontrarás diferentes apartados internos que debes conocer:
- Desactivar Cortana: si no quieres usar este asistente de Windows, siempre puedes desactivarlo para que no te moleste
- Buscar online e incluir resultados web sugeridos: este apartado envía mensajes acerca de las preferencias en el menú de Inicio
- Cómo conocerme: sirve para que Windows 10 intente conocer más de ti. Recomendamos desactivarla por cuestiones de seguridad
Ajustes del navegador Microsoft Edge
El navegador Microsoft Edge es la versión superadora del famoso Internet Explorer. Lo primero nuevamente será acceder a sus ajustes, algo que puedes hacer desde Configuración, Configuración avanzada, así que vamos a enseñarte cómo aprovecharlo:
- Permitir que Cortana me ayude en Microsoft Edge: a menos que quieras que rastreen tu navegación, desactiva esta opción
- Mostrar sugerencias de búsqueda al escribir: te ayudará con los textos predictivos. Aquí va mucho en la decisión de cada usuario
- Proteger mi PC contra las descargas y los sitios malintencionados: similar al filtro Smartscreen, registra las direcciones web que visitas
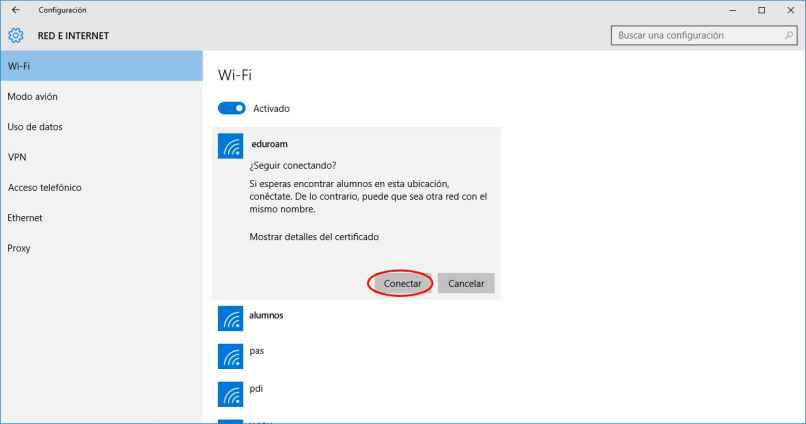
Administrar Redes inalámbricas en Windows 10
Las redes son otro aspecto fundamental de nuestra experiencia de uso de Windows 10. En este caso en especial queremos comenzar enseñándote a usarlas, partiendo desde Configuración, Redes e Internet, WiFi, Configuración de WiFi, Administrar Configuración de WiFi. Es importante, así mismo, que tengas una cuenta de Microsoft que registre tu información personal. A partir de eso, verás estos apartados:
- Sincronizar la configuración: te permite sincronizar tu PC con otros ordenadores Windows
- Cifrado Bitlocker: sirve para encriptar tu información privada, por lo que podría serte muy útil
Configurar las actualizaciones de Windows 10
Una de las principales críticas que se hicieron a Windows 10 tuvo que ver directamente con lo molestas que resultaban sus actualizaciones, y sobre todo los avisos relacionados con éstas. Para que no te vuelvan loco, tienes que hacer lo siguiente:
- Ve a Configuración y luego a Actualizaciones y seguridad
- Entra a Opciones avanzadas y selecciona el modo en el que quieres recibir las actualizaciones
- Ve a Equipos en la red local para una mejorada actualización
Comentarios y diagnósticos
Windows también se interesa en cómo está siendo tu experiencia de usuario, aunque puede ser algo invasiva. Si no quieres que te esté molestando demasiado, te recomendamos que sigas estos pasos que vamos a enseñarte:
- Ve a Configuración, Privacidad, Comentarios, Diagnósticos
- Encontrarás dos opciones, las de Frecuencia y la de Diagnóstico y uso de datos
- Te recomendamos que en ambos casos completes con Nunca y desactivándolas
Cómo aumentar la privacidad en Windows 10
Y luego, sabemos que a muchas personas les interesa tener la experiencia de privacidad más avanzada posible en Windows 10. Por suerte hay muchas opciones de privacidad que podemos llegar a modificar a nuestro gusto:
Desactiva el Centro de Actividades
- Ve a Inicio, Buscar, escribe el comando gpedit.msc y luego haz click en el comando
- Ve al editor, allí busca Configuración de usuarios, luego Plantillas administrativas y finalmente Menú de Inicio, yendo a la barra de tareas
- Ve a Eliminar las notificaciones
Evita las actualizaciones automáticas
- Ve a Configuración, Actualización y seguridad y luego a Ver historial de actualizaciones
- Sigue a Desinstalar las actualizaciones



