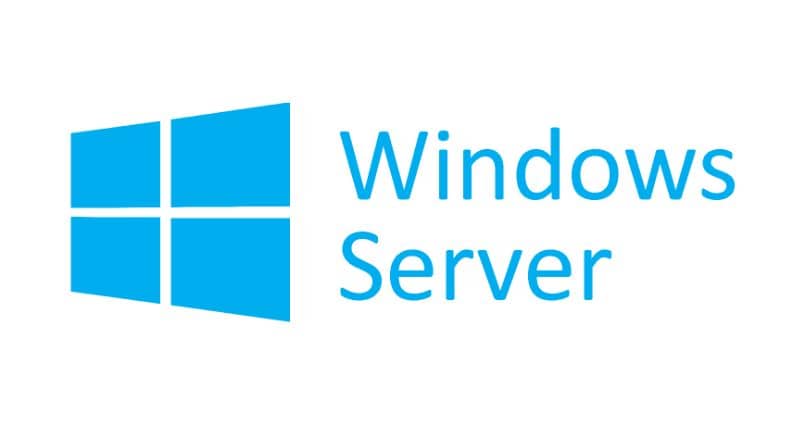Cómo cambiar el nombre de usuario o administrador de Windows 7, 8 o 10 desde el panel de control o CMD
Una de las características más relevantes que tiene Windows es el hecho de permitir a sus usuarios administrar diferentes perfiles o cuentas de manera individual, esto les permite cambiar el nombre de usuario, el tipo de cuenta, e incluso las contraseñas en Windows.
Siendo el caso en que varias personas utilizan el mismo dispositivo, cada una de ellas puede tener su perfil de usuario y realizar las configuraciones o cambios en la computadora que desee sin alterar las características de los demás usuarios.
De esta manera, si creaste un perfil de usuario personal en una computadora con Windows 7, 8 o 10 y deseas realizar una modificación en el nombre de usuario o administrador que elegiste, solo tienes que seguir éstos pasos para poder lograrlo.
Como cambiar el nombre de usuario de tu perfil en Windows, desde el panel de control.
Para poder modificar el nombre de usuario o administrador que tenemos asignado en nuestra computadora con Windows 7, 8 o 10, primeramente debemos tener activado la cuenta de Administrador de Windows, luego mediante el uso del panel de control vamos a seguir los siguientes pasos:
- Entrar en el menú de Windows haciendo uso del botón de inicio.
- Una vez dentro de este nuevo menú busca en el extremo superior derecho, o en la parte inferior (depende del Windows que utilicemos) el icono de una lupa y haz clic sobre esta.
- Tras haber hecho clic sobre el icono de la lupa tendrá que haberse abierto un segmento en el que podremos escribir.
- Dentro de este recuadro tendremos que escribir "Panel de Control" (sin comillas)
- Una vez mostrado el panel de control lo seleccionamos y damos doble click para acceder.
- En éste seleccionaremos “Cuentas de Usuario”.
- En ésta sección se encuentran las diferentes opciones de modificación de usuarios.
- Seleccionamos "cambiar nombre de la cuenta"
- Se abrirá una nueva ventana dónde aparecerá nuestro nombre actual y el espacio para colocar el nuevo nombre.
- Una vez colocado daremos en el botón de "cambiar nombre"
- El nuevo nombre aparecerá en el menú de inicio y en la pantalla de inicio de sesión.
- Una vez se reinicia el equipo se aplicarán los cambios realizados.
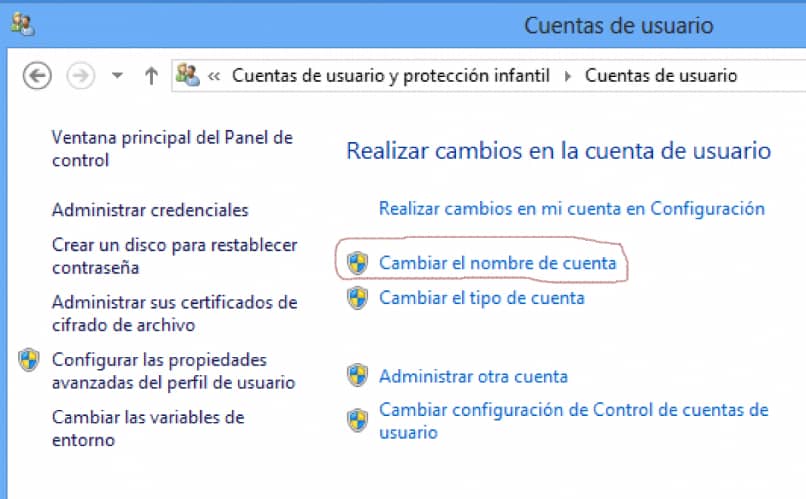
Como cambiar el nombre de usuario de tu perfil en Windows desde CMD
Para poder modificar el nombre de usuario que tenemos asignado en nuestra computadora con Windows 7, 8 o 10, mediante el uso del símbolo de sistema "CMD"
Lo primero es:
- Entrar en el menú de Windows haciendo uso del botón de inicio.
- Una vez dentro de este nuevo menú busca en el extremo superior derecho, o en la parte inferior (depende del Windows que utilicemos) el icono de una lupa y haz clic sobre esta.
- Tras haber hecho clic sobre el icono de la lupa tendrá que haberse abierto un segmento en el que podremos escribir.
- Dentro de este recuadro tendremos que añadir la siguiente palabra: “netplwiz” (sin las comillas)
- Hacer clic en la tecla de “Enter” de nuestro teclado.
- Inmediatamente esto debería abrir una ventanilla llamada “Cuentas de Usuario”.
A pesar de que esta nueva ventana que se ha abierto parezca un poco complicada y que si tocamos donde no debemos podríamos dañar algo del equipo, realmente no hay mucha dificultad con lo que tenemos que hacer.

Dentro de la ventanilla:
- Tenemos que situar nuestro cursor sobre el usuario al que deseamos modificar el nombre.
- Haremos clic en él e inmediatamente pulsaremos sobre el botón de “Propiedades”.
- Después de haber presionado dicho botón, se abrirá una nueva ventanilla con solo un par de opciones a modificar.
- Entre estas veremos que hay un campo que dice -Nombre de usuario-
- De igual manera, ubicado a la derecha de este elemento se mostrara el nombre que actualmente posee nuestro perfil de Windows.
- Siendo así, simplemente tendremos que pulsar en el recuadro y ahora podremos escribir el nuevo nombre de usuario que deseamos que se muestre en nuestro perfil de Windows.
Una vez que hayamos decidido y escrito nuestro nuevo nombre de usuario solo resta hacer clic en el botón de “aplicar” ubicado en la parte baja de esta ventana e inmediatamente en el botón de “Aceptar”, esto hará que el cambio que acabamos de hacer se guarde de forma permanente en el sistema, los cambios se aplicarán una vez reiniciado el equipo.