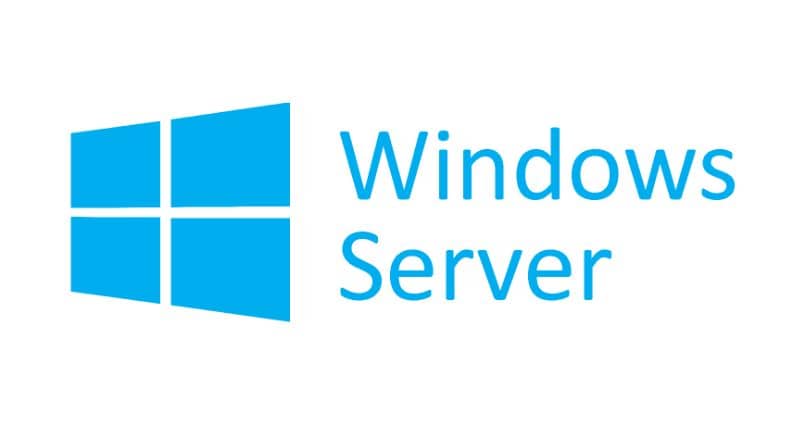Cómo solucionar cuando Windows Update se queda buscando actualizaciones en Windows 7/8/8.1/10
En su intento por mejorar constantemente la experiencia de los usuarios que utilizamos sus sistemas operativos, la gente de Microsoft ha ido añadiendo todo tipo de contenidos interesantes a las últimas versiones de Windows.
Y en el caso específico de que tengas problemas con Windows 10, no podemos dejar de tener en cuenta el funcionamiento más que interesante del servicio Windows Update, un sistema interno que se encarga de solucionar muchas de las principales cuestiones de uso de nuestro ordenador.
Lo primero que tenemos que tener en cuenta acerca de Windows Update es que realiza acciones como por ejemplo buscar actualizaciones, parches, y todo tipo de descargas complementarias para que el rendimiento de nuestra PC sea el que debería.
Se trata de un mecanismo que lleva varios años funcionando de la mejor forma, y no podemos perder de vista en este sentido que aunque en general no suele traer problemas a los usuarios, de vez en cuando esto sí ocurre.
De hecho, algunas personas han intentado en determinados momentos realizar modificaciones sobre su funcionamiento y no han hecho más que entorpecer el servicio, así que a continuación queremos brindarte una mano al respecto.
En Windows 10 se elimina la categoría Opcional, este tipo pasa a instalarse automáticamente junto a las importantes, además no es posible desactivar la instalación automática de actualizaciones (en Windows 10 Pro y superiores si está disponible).
Una utilidad llamada Optimización de Entrega (Delivery Optimization en ingles) crea una mini-red P2P que envía actualizaciones y apps de la Tienda existentes a otras personas de internet.
A partir de la Actualización Mayo 2019, da la opción a que los usuarios tendrán un mayor control sobre las actualizaciones. Pues puedes desactivarlas durante siete días. Además, puedes establecer las horas a las que usas el ordenador para que las actualizaciones no se realicen en ellas.
También podrás ver el historial de actualizaciones por si se ha producido algún error en Windows y saber cuál actualización pudo haberla causado, y hay opciones avanzadas en las que puedes pausar las actualizaciones hasta un día concreto dentro de los siguientes días.
Si te ha ocurrido alguna vez que Windows Update se queda buscando actualizaciones de forma infinita sin encontrarlas, tienes que saber que se trata de un error bastante habitual, que sin embargo por suerte podemos llegar a solucionar en algún momento.

Windows Update se queda buscando actualizaciones, ¿qué hago para solucionarlo?
Bien, como decíamos entonces, estos fallos o errores de actualización son relativamente comunes, motivo por el cual incluso la gente de Microsoft está al tanto de ellos, brindándonos algunas soluciones que podríamos tener en cuenta en este tipo de casos.
Eso sí, por cuestiones de seguridad y funcionamiento de tu PC, es importante que tengas en cuenta que antes de meter mano, tenemos que tomarnos la molestia de detener el protocolo del updater para poder manipularlo sin provocar daños en el sistema.
Por eso, si notas que la actualización de Windows Update nunca se lleva por completo, tienes que tener en cuenta los dos métodos que vamos a enseñarte a continuación para quitarte esta problemática de encima de una vez por todas:
Método 1
- Ve al menú de Inicio de tu ordenador, pulsando el clásico botón ubicado en la parte inferior izquierda de la pantalla
- Allí, dentro del recuadro de Búsqueda ve a Windows Update, y notarás que aparece un nuevo listado
- Allí tienes que pulsar en el de Actualización de Windows
- Va a abrirse una nueva ventana, y dentro de ésta tienes que seleccionar el apartado de Cambiar configuración sobre la izquierda de la pantalla
- El contenido de la pantalla se modificará
- Busca la casilla de Nunca buscar actualizaciones y déjala marcada, confirmando los cambios realizados
- Reinicia el ordenador para que los cambios que has lanzado queden guardados en el sistema
Método 2
- Desde la pantalla principal del ordenador, pulsa la combinación de teclas Windows + R para abrir la ventaja de Ejecutar
- En el espacio que hay para escribir, tienes que introducir cmd.exe y cliquear Enter
- Allí aparecerás en la consola de comandos, donde tienes que introducir la frase net stop wuauserv. Si te aparece un mensaje de error en este punto, debes considerar que hay que ejecutar el Símbolo del sistema como Administrador. Para eso ve a la barra de Búsqueda del menú de Inicio, escribe cmd y en el primer resultado, pulsa con el botón derecho y dale a Ejecutar como administrador
- En ese momento reinicia el ordenador para que el sistema confirme que ya no tiene que buscar las actualizaciones

¿Cómo arreglar el problema de las descargas de Windows Update? Paso a paso
Una vez que hayas detenido las descargas automáticas de Windows Update con alguno de los dos métodos que te hemos enseñado anteriormente, estarás en condiciones entonces de solucionar de una vez por todas este problema.
Microsoft pone a disposición de los usuarios una serie de ficheros que nos permiten terminar con este inconveniente, de forma tal que tienes que seguir las instrucciones que encontrarás aquí debajo para evitarte problemas:
- Abre el navegador web que suelas utilizar en tu ordenador
- Ve al buscador Google y busca estas actualizaciones:
Windows 7 32 bits
- Descargar actualización KB3020369
- Descargar actualización KB3172605
Windows 7 64 bits
- Descargar actualización KB3020369
- Descargar actualización KB3172605
Una vez que hayas descargado los ficheros anteriores en la versión que corresponda a tu ordenador, tienes que instalarlos exactamente en el mismo orden en el que figuran aquí, ya que de lo contrario no surtirán efectos.
Terminado el paso anterior es el momento de reiniciar tu ordenador para que todos los cambios anteriores se apliquen de una vez por todas en el sistema, solucionando el error de las actualizaciones de Windows Update que se cuelgan.
A partir de ese momento te recomendamos que estés especialmente atento a que este problema no siga ocurriendo, y en caso de que eso suceda, te aconsejamos que repitas el procedimiento desde el comienzo nuevamente. Con eso no deberías sufrir más el error.
¿Has podido detener las actualizaciones de Windows Update?