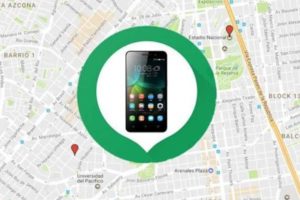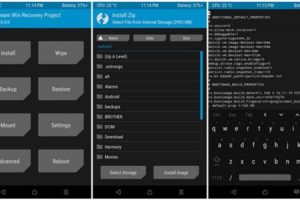Cómo hacer una captura de pantalla o pantallazo con Samsung Galaxy Fame o Pocket

Poder realizar una captura de pantalla en nuestro dispositivo móvil es fundamental, hay que tener en cuenta que estas son bastante útiles para muchas cosas. Por ahí quieres guardar algo que viste en una página web o algo que has visto en una red social. Incluso cuando estás conversando en WhatsApp y le quieres enviar una captura de pantalla de alguna conversación a un amigo/a para que opine al respecto, en pocas palabras las capturas de pantalla son fundamentales y te enseñamos cómo deberías hacer una captura de pantalla en Samsung Galaxy.
- Hacer captura de pantalla en Samsung Galaxy Pocket
- Captura la pantalla Samsung Pocket 2
- Capturar pantalla en Samsung
- Cómo Realizar Capturas de Pantalla en un Galaxy S9, Galaxy Note 5, Galaxy Ace 4
- Cómo realizar una captura de pantalla en el Samsung Galaxy S9
- Hacer captura de pantalla en Samsung Note 5
- Hacer captura de pantalla en Samsung Galaxy Ace 4
- ¿En dónde puedes hacer capturas?
Hacer captura de pantalla en Samsung Galaxy Pocket
En los dispositivos Samsung y en la gran mayoría, aunque no en todos. Las capturas de pantalla se hacen con una combinación de teclas, hay que tener en cuenta que algunos móviles no tienen para realizar capturas de pantalla, pero por suerte el 99% de los Samsung si tienen combinando unas teclas, algo muy sencillo sin dudas.

Captura la pantalla Samsung Pocket 2
- Tenemos que tener en la pantalla lo que queremos capturar.
- Lo que vas a hacer ahora es presionar a la vez el botón de volumen bajo y el botón de encendido. En algunas ocasiones la combinación de botones cambia y envés de la que te mencionamos anteriormente es presionar a la vez botón de encendido con el home, el que está en el medio.
- Sabrás que se hizo la captura porque aparecen unos marcos blancos alrededor y arriba aparece la captura guardada en la galería de fotos.
- Justamente para verla vamos a ir a la galería en cuestión y queda guardada en la carpeta que dice Screenshot.
Capturar pantalla en Samsung
En caso de que no funcione cosa que sería realmente muy rara, lo que te recomendamos entonces es hacer uso de alguna aplicación para poder realizar la misma acción. La mejor de las aplicaciones que puedes tener es una que se llama “Captura de pantalla” justamente, demasiado descriptivo el nombre de la app ¿Cierto?
Con esta app puedes configurar las teclas que quieras para realizar la captura de pantalla, básicamente tú decides como es que debes presionar las teclas en cuestión para poder tomar la captura e incluso el área de captura y varias opciones más, es una aplicación sumamente interesante y sobre todas las cosas útiles para quienes están capturando mucho la pantalla de su dispositivo móvil, de su Samsung Pocket.
Cómo Realizar Capturas de Pantalla en un Galaxy S9, Galaxy Note 5, Galaxy Ace 4
Bien, si quieres capturar cualquier tipo de contenidos en tu móvil Samsung, tienes que saber que proceder a una captura de pantalla no es nada complicado, dado que con solo pulsar encima de los botones correctos, estarás concretando esa imagen de tus juegos, aplicaciones, mapas, o lo que fuera.
Cuando sepas realizar las capturas de pantalla en tu Samsung, sabrás que no se necesita ninguna aplicación adicional, sino que es tan sencillo como pulsar el botón de encendido, junto con el botón Home.

Cuando hayas realizado este procedimiento de las capturas de pantalla de forma correcta, tendrías que ver entonces un mensaje clásico como es el que dice “Imagen pantalla capturada”. Una vez que se haya completado el procedimiento también deberías escuchar un ruido al estilo obturador, como cuando realizamos una imagen.
Es decir, si se han cumplido las dos condiciones. Puedes estar seguro de que todas las imágenes se encuentran guardadas en la Galería de tu smartphone en apenas segundos.
Incluso, hay que decir que en algunos dispositivos de Samsung, cuando conseguimos realizar exitosamente la captura, la pantalla se vuelve de color blanco. Por lo que en esos casos el proceso tiene varios puntos en común directamente con lo que se observa al tomar una fotografía, claro.
Además de eso, no está de más indicar que la captura de pantalla se guarda en formato “png”, uno compatible con todos los móviles, así que podrás enviársela a todos tus amigos y conocidos sin hacerte demasiado problema.
Cómo realizar una captura de pantalla en el Samsung Galaxy S9
Aunque el Samsung Galaxy S9 y su hermano mayor, el Samsung Galaxy S9 Plus, no son oficiales aún, lo cierto es que estamos plenamente compenetrados en poder ofrecerte toda la información acerca de ellos. En este caso en especial, teniendo en cuenta uno de los principales tutoriales que necesitarán seguro los usuarios que rápidamente se lleven un Samsung Galaxy S9 o Samsung Galaxy S9 Plus a casa.
Bien, para realizar una Screenshot en el Galaxy S9, todo lo que tienes que hacer es abrir la pantalla que quieras capturar. Luego, al mismo tiempo, tienes que presionar los botones de bloqueo y de bajar el volumen al mismo tiempo. Normalmente en apenas un segundo verás la clásica animación y escucharás el ruido tradicional que suelen realizar estos dispositivos cuando realizan la captura de pantalla.

Por otro lado, tienes que saber que existe una segunda alternativa en estos casos. La misma tiene que ver con realizar una captura de pantalla a través del Smart Select Edge Panel de tu Galaxy S9. Para ello, previamente tienes que ir a Configuración, Pantalla, activar la opción Edge Screen. Luego ve a Configuración y activa Smart Select. Lleva Smart Edge hasta llegar a Smart Select.
En ese momento, tendrás que seleccionar Óvalo, Rectángulo o Animación y vas a ver que aparece una nueva ventana dentro de tu pantalla. Todo lo que tienes que hacer entonces es arrastrar y cambiar el tamaño al que tú prefieras. Verás que te lleva apenas unos segundos. Finalmente, presionas encima de Hecho o Grabar antes de salvar tu captura, y has terminado.
Hacer captura de pantalla en Samsung Note 5
El Galaxy Note se ha convertido en el buque insignia de Samsung. Este móvil de alta gama es uno de los más deseados, tanto por su estética como por sus increíbles especificaciones técnicas.
Una de las novedades del Galaxy Note 5 es que permite unir el pantallazo en una imagen desplazable y totalmente editable. Es lo que se conoce como captura de movimiento en sentido vertical.
Combinación de teclas
El primer método para hacer captura de pantalla en Samsung Note 5 consiste en mantener presionado al mismo tiempo el botón de encendido y el botón de inicio durante unos segundos. Aparecerá el flash en la pantalla y saldrá una notificación. Revisando el área de notificaciones podemos encontrar la captura que hemos hecho.
Golpe de mano
En este caso buscamos el contenido que queremos capturar, colocamos la mano verticalmente a lo largo del borde izquierdo o derecho del dispositivo y deslizamos hacia abajo tocando con nuestra mano la pantalla. Nuevamente veremos que aparece el flash y una notificación.
Si este método no funciona vamos a Ajustes > Movimiento y gestos y concretamos los movimientos para la captura de imagen.
Con el S Pen
En este caso buscamos el contenido que deseamos capturar y con el S Pen lanzamos comando al aire y pulsamos sobre la escritura de la pantalla. Veremos que la pantalla parpadea y captura una pantalla.
Si queremos hacer más capturas pulsamos sobre “captura de desplazamientos” en la esquina inferior izquierda. La pantalla se desplaza y seleccionamos “capturar más” y luego “hecho”.
Como veis, cuando se trata del Galaxy Note 5 las opciones son muy amplias, incluso para algo tan sencillo cómo hacer una captura de pantalla tenemos tres modos distintos, para que podamos usar el que más se adapte a nuestros gustos o necesidades en cada caso concreto.
Hacer captura de pantalla en Samsung Galaxy Ace 4
El modo tradicional de hacer captura de pantalla en Samsung Galaxy Ace 4 implica pulsar a la vez el botón Home y el botón Power. De esta forma se efectúa una captura de pantalla que se copia en el portapapeles y se guarda en la carpeta de Imágenes en la aplicación Galería.
Gracias al control gestual podemos hacer pantallazos en nuestro Galaxy Ace 4 sin tocar ningún botón. Lo que tenemos que hacer es tocar la pantalla con el borde de la mano y deslizarlo de izquierda a derecha de la pantalla o viceversa. Con este gesto conseguimos hacer una captura de pantalla que se copia en el portapapeles y se guarda en la carpeta Imágenes de la Galería.

Para poder hacer pantallazos de esta forma primero es necesario que hayamos configurado nuestro teléfono. Tenemos que ir a Aplicaciones > Ajustes > Movimientos y gestos > Deslizar para capturar > Activar.
Si una vez que hemos hecho la captura de pantalla queremos que se abra inmediatamente la imagen tomada. Lo que tenemos que hacer es abrir el panel de notificaciones deslizando el dedo desde la parte superior de la pantalla hacia la parte inferior. Pulsamos sobre la imagen capturada y podemos revisarla a pantalla completa.
¿En dónde puedes hacer capturas?

Puedes hacerlas en donde quieras, ya sea que estés usando alguna aplicación específica o incluso que estés jugando algún juego, chateando por WhatsApp o con alguna red social como Facebook e Instagram. En pocas palabras, capturas todo lo que estés haciendo en tu móvil, sea lo que sea.
Ya sabes todo lo que necesitas sobre las capturas de pantalla, así que ya podrás hacerlas donde y cuando quieras, disfruta de tener todos tus contenidos.