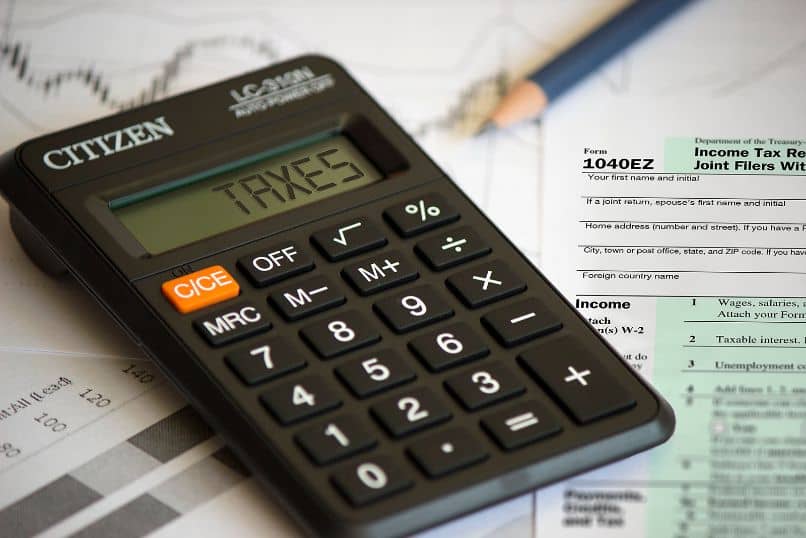Cómo insertar vídeo, audio o música a PowerPoint desde el PC en una presentación
En la actualidad son pocas las personas que desconocen las ventajas y bondades que nos permiten las herramientas que Microsoft Office ha brindado al mundo.
De esta manera, la gran mayoría hemos redactado un par de palabras en Word, muchos, hemos utilizado Excel para llevar nuestras cuentas, manejar inventarios y sin duda alguna, todos los que manejamos una computadora en algún punto hemos realizado una presentación con PowerPoint

Una herramienta que nos proporciona la facilidad de trabajar con imágenes, gráficos o texto y descargar temas de una manera dinámica y con la comodidad de uso para una mejor comprensión, teniendo un gran impacto en sus usuarios
Microsoft, no ha dejado de evolucionar sus herramientas de Office para una mejor aplicación en los diferentes sistemas operativos ha sido tan grande la evolución que en la actualidad podemos contar con esta herramienta en teléfonos móviles, tablet en sus diferentes versiones, para de esta manera satisfacer las necesidades de aquellos usuarios que las utilizan constantemente.
Es por eso que en el caso de PowerPoint, las actualizaciones han dado mucho de que hablar ya que si puedes imaginarlo en una presentación completa y dinámica, con PowerPoint puedes hacerlo realidad.
Las nuevas actualizaciones de Microsoft en su herramienta de PowerPoint han llevado a este programa, a permitir que las personas incluyan cualquier tipo de información a sus presentaciones, ya sean textos, imágenes, audios y videos.
Todo lo que pueda llegar a ser necesario para realizar una presentación memorable con la intención de que no deje dudas y cumplir con el objetivo de cada diapositiva, informar al público que las observe sobre la temática que se desea compartir de una manera fluida a través de los video, música o audio.
De esta manera, si se maneja la herramienta de forma correcta, se pueden realizar presentaciones envolventes fácilmente.
¿Cómo poner videos y lucirte con tú presentación de PowerPoint?
Para poder incluir la música, grabaciones o efectos de sonido que deseamos emplear en nuestras presentaciones de PowerPoint simplemente tenemos que seguir una pequeña serie de pasos que te enseñaremos a continuación:
Siendo lo primero e indispensable: tener nuestra presentación de PowerPoint ya preparada para colocar los archivo de audio deseado, o un poco más específico, saber en qué lamina de las diapositivas vamos a incluir dicho video o sonido.
Una vez que hayamos determinado en que lamina colocaremos nuestro video o archivo multimedia deseado y estemos ubicados en ella, tenemos que dirigirnos hacia la pestaña de “Insertar”, la cual suele estar ubicada entre las pestañas de Inicio y Diseño, aunque esto puede ser modificado según la versión de PowerPoint que se esté utilizando al momento.
Habiendo hecho clic en la pestaña, tenemos que centrarnos en el apartado de “Multimedia”.
¿Cómo insertar música o audio para mejorar tu presentación de PowerPoint?
Ubicados en el apartado Multimedia o también llamado “Clip Multimedia”, hay que dirigirse a la opción que dice “Audio” (la cual suele estar identificada con el icono de notas musicales), inmediatamente al hacer clic sobre “Audio” se abrirá un submenú con diferentes opciones, ante las cuales solo nos veremos interesados por aquella que diga “Archivo de Sonido”.

Tras haber hecho lo anterior, se abrirá una ventana que le permitirá navegar por los archivos de su pc y buscar el audio o música que desea añadir a su diapositiva. Una vez que lo haya encontrado y seleccionado, PowerPoint le pedirá que elija la manera en la que se reproduzca el audio o música ya seleccionado:
- Automáticamente: El archivo de Audio o música se reproducirá al momento en que se abra la diapositiva en la que se encuentra.
- Al hacer clic encima: El archivo de Audio o música se reproducirá cuando el presentador haga clic sobre el mismo dentro de la diapositiva.
Habiendo cumplido con los pasos ya presentados, solo queda guardar los cambios hechos sobre la presentación de PowerPoint presionando en conjunto las teclas “Ctrl” y “S” de nuestro teclado o haciendo clic en el icono de “Guardar” que suele estar ubicado en la parte superior-izquierda del programa.