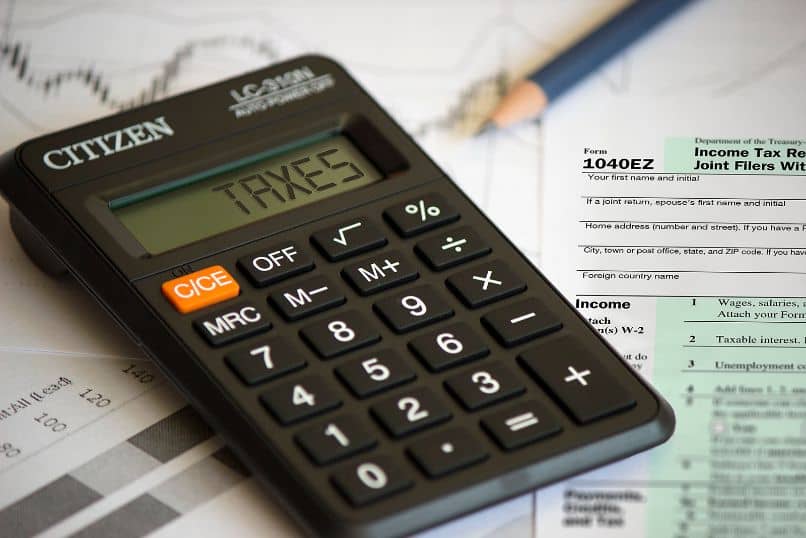Cómo hacer una tabla o índice numerado y paginado interactivo de presentaciones en PowerPoint
Office es considerada una de las mejores suites ofimáticas del mercado, o al menos de las más populares ya que viene instalada en Windows, del mismo modo podemos decir que PowerPoint es el servicio más conocido en lo que a presentaciones respecta.
En este sentido, sabemos que existen en Internet una enorme cantidad de tutoriales acerca de PowerPoint desde como descargarlo hasta de como utilizarlo inclusive de forma online para sacar su mayor potencial, pero no todos están demasiado explicados y es entonces cuando aparecen las dudas de los usuarios.
Es por este motivo que, en las siguientes líneas, vamos a intentar brindarte una buena cantidad de soluciones respecto de cómo agregar índices a PowerPoint, una de las consultas que más nos hacen los usuarios.
Claro, lo que tienes que saber antes que nada es que PowerPoint, a diferencia de lo que ocurre con su hermano Word, no contamos con herramientas especialmente desarrolladas para agregar índices, por lo que todo dependerá de nosotros.
De cualquier modo no te preocupes, porque sí tenemos la posibilidad de llevar adelante una tabla de contenidos a partir de una serie de trucos que es en lo que queremos enfocarnos, como para que a tus presentaciones no le falte organización.

En este caso en especial, y como para que lo vayas considerando, tienes que saber que vamos a hacer uso de los hipervínculos, ya que creemos que es la mejor forma de salir de esta complicación de la ausencia de índices en Word.
Cómo hacer una tabla o índice en PowerPoint de manera automática
Lo primero que tienes que tener en cuenta en este tipo de casos los índices en PowerPoint pueden generarse de dos formas, y por supuesto, queremos enseñarte cada una de ellas, dado que cada usuario puede tener una preferida.
Bien, entre estos dos métodos que hemos comentado, no tenemos ninguna duda de que nuestro recomendado es el automático, ya que gracias al mismo conseguirás ahorrar una enorme cantidad de tiempo en este tipo de situaciones. Los pasos a seguir en ese caso son los siguientes:
- Ve a Vista de Esquema y copia los títulos de las diapositivas
- Luego de eso ve al panel de miniaturas, selecciona Contraer y luego Contraer todo
- Haz click y arrastra para seleccionar todos los títulos que existan en la presentación que deseas insertar
- Dale a Copiar o Ctrl + C
- Cambia el cuadro de texto de la diapositiva a Tabla de contenido, y en el menú de Inicio selecciona Pegar. Se desplegará una ventana y ve a Pegado especial
- Acto seguido verás un cuadro donde puedes seleccionar texto RTF o sin formato. Dale a Aceptar. También puedes cambiar el estilo del cuadro. Es en este punto donde puedes crear los hipervínculos de la tabla de contenido. Antes de hacerlo, asegúrate que ya has marcado todos los títulos y ordenado los elementos de la presentación dentro de la tabla de contenidos
- Luego de eso ve al menú de Insertar y selecciona la opción de Vínculos. Se desplegarán nuevas funciones, y tienes que seleccionar la de Insertar hipervínculo. En ese momento selecciona la pestaña de lugar de este documento
- Posteriormente escoge la diapositiva que corresponde al título que has elegido y dale a Aceptar, para insertar el hipervínculo de la diapositiva de tabla de contenido
- Por cada título repite estos pasos para tener tu índice en base a hipervínculos.
Cómo crear una tabla de contenido en PowerPoint automáticamente
En segunda instancia, como comentábamos al principio, también tenemos la posibilidad de generar estos índices en PowerPoint de forma manual, así que lo que tienes que hacer es seguir estos pasos que vamos a enseñarte.

- Primero que nada genera una lista de contenidos con viñeta en la diapositiva que funcionará como índice
- Luego de eso, selecciona la primera opción de la viñeta y dale click derecho, para ir a Hipervínculo
- Aparecerá una ventana con un panel sobre su lado izquierdo. Busca y selecciona el apartado situado en este documento, es decir la diapositiva que ya habías generado. Tienes que seleccionar aquellas que desees que estén abiertas al hacer click en la viñeta
- Cuando hayas terminado el paso anterior, haz click en la viñeta, y verás que nos redirecciona a la diapositiva que hemos configurado.