Cómo escribir y editar un archivo PDF o Word escaneado en Android, iPhone o iPad
Seguramente te habrás encontrado en la situación de que estás leyendo un archivo PDF y deseas escribir en él, pero no sabes cómo hacerlo; y es que esto tiene su proceso y sus distintos métodos; así que sigue leyendo y aprende los sencillos e interesantes pasos para escribir o editar un archivo PDF.
Métodos para Escribir o Editar un Archivo PDF
Existen al menos cuatro métodos bastantes sencillos para escribir o editar un archivo PDF; a continuación mencionaremos cada uno.
Primer Método: Extensión de OpenOffice
Para este primer método necesitarás acceso a internet desde tu ordenador.
Paso 1. Para escribir o editar un archivo PDF podrás hacerlo desde una extensión de OpenOffice, que como su nombre lo dice, es abierta y gratuita; descarga esta extensión e instálala en tu ordenador.
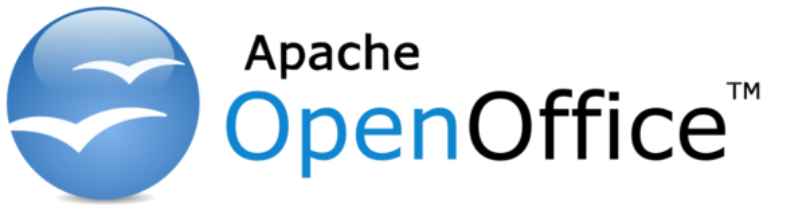
Paso 2. Descarga la extensión Sun PDF Import.
Paso 3. Una vez hecho esto, en tu ordenador busca OpenOffice; la encontrarás dirigiéndote a inicio, todos los programas y luego OpenOffice.
Paso 4. Ábrela y en el menú de herramientas busca la opción “administrador de extensiones” y haz clic en “añadir”. Ya allí, escoge la extensión que habías descargado y haz clic en “abrir”.
Paso 5. Deberás aceptar el contrato de licencia que te aparecerá, y la extensión que habías descargado previamente para escribir o editar un archivo PDF; así ya estará lista para que la uses. Ahora lo único que debes hacer es abrir tu archivo PDF desde OpenOffice Writer y escribir lo que desees.
Segundo Método: PDF Element
Puedes usar el programa PDF Element; para utilizar dicho programa para escribir o editar un archivo PDF, deberás seguir los siguientes pasos:
Paso 1. Primero, descarga PDF Element y una vez que lo hayas hecho, abre el programa y desde allí haz clic en “abrir archivo” y luego “abrir”.
Paso 2. Una vez que hayas abierto el archivo que quieres editar, presiona “abrir archivo” y posteriormente “agregar texto”.

Tercer Método: SmallPDF
Puedes hacerlo desde el editor en línea para archivos PDF llamado Smallpdf, que es un solucionador de problemas relacionados con archivos PDF.
Paso 1. En el buscador de tu ordenador, busca Smallpdf.
Paso 2. En la página principal donde aparecen todas las herramientas, busca donde diga “editar PDF” y haz clic allí.
Paso 3. Luego te aparecerá un gran rectángulo azul, que en el medio tiene escrito las palabras “elige un archivo”; pulsa allí y aparecerá una ventana emergente dirigiéndote a tu explorador de archivos; desde ahí busca la carpeta donde tengas guardado el archivo PDF, selecciónalo y pulsar “abrir”.
Paso 4. Luego se abrirá el archivo en el editor, donde tendrás las opciones de añadir texto, añadir imagen, añadir forma y dibujar. Otra opción que tienes es convertir el archivo de PDF a Word; y este mismo editor te da esa herramienta, solo busca donde diga “conversor de PDF”.
Cuarto y Último Método: Adobe Acrobat
Este cuarto método consiste en usar la herramienta Adobe Acrobat, la cual te garantizará escribir o editar un archivo PDF sin inconvenientes; además de ser una de las herramientas de edición de archivos PDF más seguras que encontrarás. El único detalle es que es una herramienta paga, pero cuando veas lo útil y fácil que es, notarás que vale la pena. Tendrás que Seguir los siguientes pasos:
Paso 1. Una vez que ya tengas Adobe Acrobat, deberás abrir a través de esta herramienta el archivo que deseas editar; luego haz clic en “editar PDF”, dicha opción se encuentra en la parte superior derecha.
Paso 2. Cuando selecciones concretamente la parte que quieres editar, se te mostrarán varias herramientas que puedes utilizar; como por ejemplo: editar, eliminar textos, cambiar el tamaño de las imágenes, entre otros.
Como notaste, es muy fácil el proceso a realizar para escribir o editar un archivo PDF; además, tienes muchas opciones con las cuales puedes hacerlo.
¿Te has tomado el trabajo de escanear un documento en papel y para poder utilizarlo es necesario que le realices algunas modificaciones? En primera instancia tienes que saber que eso es completamente posible, sin perder de vista además que contamos con una guía gracias a la cual podrás llevar adelante todos los cambios que desees, sin tener grandes conocimientos al respecto.
Esto es posible gracias a la utilización de la tecnología OCR, surgida hace no mucho tiempo, y que ha sido desarrollada especialmente con fines como éstos, de modo que podemos aprovecharla tanto en programas como en sitios web especializados que están disponibles en la web.
Más allá de eso, teniendo en cuenta que no sabemos si todos nuestros lectores cuentan con acceso a Internet, hemos decidido que la mejor opción que podemos recomendar es utilizar una aplicación de tipo freeware. Y si a eso le sumamos que haya sido creada por Microsoft, no tenemos dudas de que OneNote es una de las mejores alternativas en este tipo de casos.
Gracias a esta aplicación, podrás editar un documento PDF de manera rápida y sencilla sin necesidad de ser un profesional. Pero no nos referimos únicamente a editar su texto, sino también las imágenes que se hayan subido al mismo.
Cómo editar un documento escaneado paso a paso
Como hemos mencionado antes, el programa usado para este tutorial es Microsoft OneNote, así que vamos a mostrarte todos los detalles respecto de lo que debes hacerte cuando te sirvas del mismo, sin perder de vista que es gratuito y muy útil. De todas maneras, si no te sientes cómodo con él, siempre cuentas con la posibilidad de buscar otro entre los tantos que hay disponibles:

- En primera instancia, descarga OneNote de la web oficial
- Luego de eso, instala la aplicación en tu ordenador, y cuando el proceso haya terminado, ejecútalo
- Selecciona la opción "Nueva página", entre las que aparecen disponibles
- Ve a la pestaña "Insertar", más tarde a "Imagen" y finalmente a "Insertar imagen", a fin de seleccionar el documento que quieras editar
- Una vez que hayas abierto el documento, pulsa en "Insertar" para comenzar el proceso de modificación
- Ya abierto el documento en pantalla, haz click con el botón derecho del ratón para seleccionar "Copiar texto de la imagen" y así trasladarlo a un Word o cualquier otro editor de textos que quieras utilizar
- Ya creado el proyecto en el editor de documentos de textos, pulsa sobre él con el botón derecho y marca "Mantener formato de origen" o su opción equivalente. Esto te permitirá copiar el texto y las imágenes del documento escaneado en este archivo de Word sin que se desarticulen
- Terminado el paso anterior, estarás entonces en condiciones de editar el contenido del documento escaneado
Hoy vamos a ver cómo hacer un PDF editable para que luego puedas rellenar a gusto. Es una tarea un poco laboriosa. Sin embargo, con la guía que veras más abajo no tendrás ninguna clase de problema para poder hacer un PDF editable para que luego puedas rellenarlo a gusto.
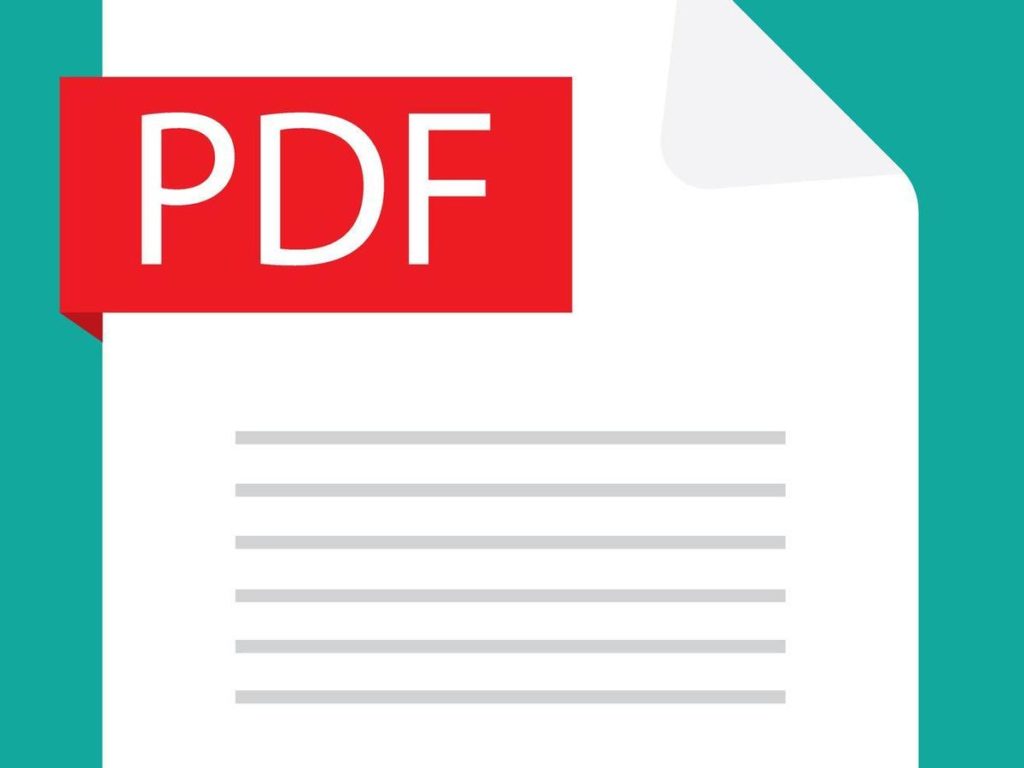
Cómo hacer un PDF editable con Word
Word es un programa bastante flexible que nos permite realizar un sinfín de tareas. También es bastante útil para lo que vamos a hacer. De igual manera te pedimos que sigas la guía paso a paso ya que de otra manera no vas a conseguir lo resultados que estás buscando.
Lo que vas a hacer es abrir Word, tienes que crear una hoja nueva con el documento que deseas convertir en PDF para llenar.
Una vez que tengas el formulario listo lo que vas a hacer es presionar “Ctrl + P”.
Con esa combinación de teclas abres una ventana que es para imprimir. Aquí debes fijarte en donde dice “Impresora” tienes que elegir “Adobe PDF” y luego pulsar en “Continuar”.
Ahora lo que tienes que hacer es seleccionar el lugar en tu ordenador en donde quieres guardar el archivo. Una vez seleccionada la carpeta simplemente presiona en “Aceptar”.
Lo que sucede ahora es que Adobe Acrobat PDF abrirá el documento en cuestión. Pero aquí no terminamos todavía ya que no es un formulario como el que necesitamos.
Lo que debes hacer es ir a “Herramientas”, luego a “Formularios” y presionamos en donde dice “Crear”.
Aquí aparece una serie de opciones, la que nos interesa es la que dice “Utilizar un archivo existente” debes marcar dicha opción y luego de esto presionar en “Siguiente”.

Comenzará un proceso que va a ir seleccionando los campos que se consideran rellenables del formulario. Este proceso es automático. Sin embargo, es necesario que prestes atención porque no es 100% seguro. Por lo tanto, en caso de que hubiera alguna clase de error es necesario solucionarlo manualmente.
En caso de que aparezca un error lo único que debes hacer para solucionarlo es seleccionar el error en cuestión y presionar la tecla “Supr”.
Una vez que en teoría todo este como a ti te guste o como esperas. Lo único que te queda por hacer son unos simples pasos.
Vas a tener que ir a “Vista previa” para poder revisar que todo este correcto. Una vez que te asegures de que es así. Lo único que resta por hacer es ir a “Archivo” y luego ve a “Guardar como” aquí vas a tener que seleccionar la carpeta en donde quieres que el formulario PDF sea guardado.
Si por alguna casualidad las cosas no han salido como quieras o la vista previa tiene algo que no te convence, lo único que debes hacer es presionar en donde dice “Editar” para luego modificar lo que creas necesario.
Quizás puede ser un poco laborioso realizar este proceso. Pero es sin dudas la forma más sencilla de crear un PDF editable para luego poder rellenar a gusto.
El formato PDF es uno de los formatos de archivo más utilizados a nivel mundial y la cantidad de usuarios de PDF aumenta cada día. ¿Cómo Rellenar el Formularios PDF Bloqueados en iOS?
Desde oficinas gubernamentales hasta gerentes de negocios, todo el mundo tiene que convertir los archivos PDF a XML por supuesto
También existe la función de llenado de formularios de los documentos PDF que también ha crecido en popularidad, con el uso de formularios electrónicos que aumentan drásticamente.
Para cada tipo de dispositivo móvil, hay una aplicación de relleno de formularios PDF disponible y algunos incluso son gratuitos.
Afortunadamente, muchas de las aplicaciones de relleno de formularios PDF gratuitas en esta revisión son de una calidad excepcional.
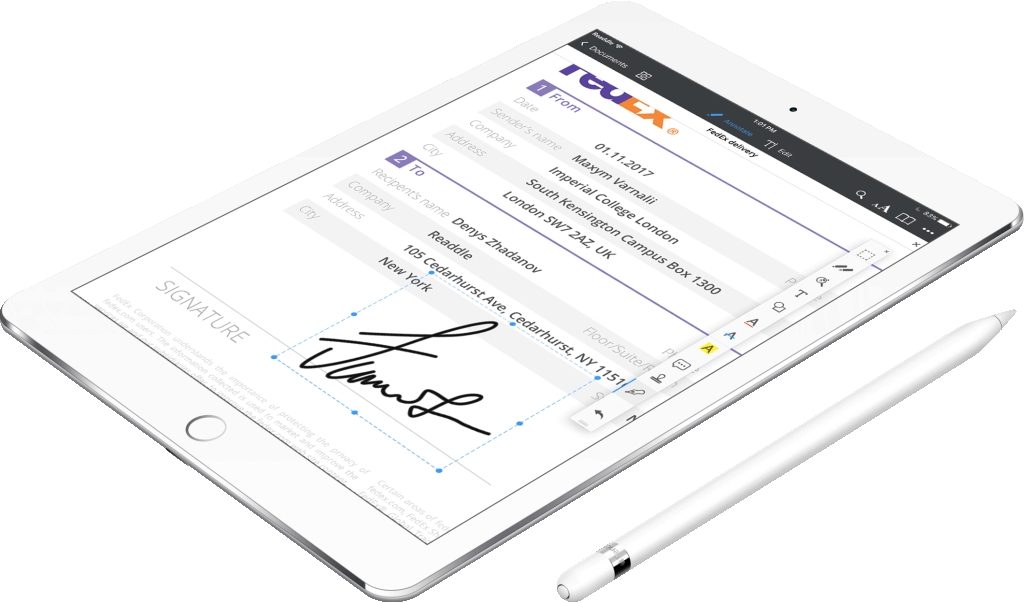
¿Cómo Rellenar Formularios PDF Bloqueados en iOS?
Aplicaciones Gratuitas de Llenado de Formularios PDF para iPhone y iPad
TinyPDF
Es una aplicación de llenado de formularios PDF gratuita muy bien diseñada que ofrece muchas funciones, lo que la hace muy valiosa para una gran variedad de personas.
Disponible para dispositivos iOS, TinyPDF es una aplicación de formularios PDF que se puede usar para completar formularios PDF, resaltar y subrayar texto en documentos PDF, agregar texto nuevo, crear notas y agregar firmas.
El programa también ofrece lectura con pestañas, búsqueda de texto completo y la capacidad de proteger sus documentos con contraseñas.
Hay acceso a las funciones para compartir archivos como Dropbox, Google Drive y AirPrint disponibles, así como la capacidad de enviar un PDF directamente por correo electrónico con todas sus anotaciones.
Adobe Fill & Sign
Es un encantador software de relleno de formularios para iOS que se puede utilizar para una variedad de propósitos, como escanear archivos con la cámara incorporada y luego editarlo como un documento PDF.
Incluso puedes firmarlo y enviarlo por correo electrónico después de editarlo. Adobe Fill & Sign es más que una simple aplicación para rellenar formularios.
Se puede usar para abrir archivos de un correo electrónico y puede importar o exportar archivos a su proveedor de almacenamiento en la nube.
Además de permitirle completar formularios más rápidamente, esta aplicación está disponible tanto en como en iPhone, iPad. y iPod Touch con iOS 8.1 y versiones posteriores.
PDF Max 5
Es otra aplicación de formularios PDF muy poderosa y gratuita para ayudarlo a completar formularios PDF. Se puede utilizar para resaltar, subrayar o incluso desordenar texto, PDF Max 5 es una gran opción
También tiene una herramienta de firma para capturar y administrar sus firmas. Puede utilizarse para rellenar formularios y admite todo tipo de elementos.
Como campos de texto, botones de opción, listas desplegables y campos de fecha y hora. Incluso admite formularios PDF activados por JavaScript, además de muchas otras funcionalidades geniales.
PDF Max 5 es una aplicación muy popular para rellenar formularios y está disponible tanto en iTunes para dispositivos iOS desde 8.0.
Smart Forms
Smart Forms es otra aplicación gratuita de formularios PDF para completar formularios PDF. Está disponible solo para dispositivos iOS y funciona en iPhones y iPads desde iOS 8.0 en adelante.
Smart Forms no es solo una aplicación para completar formularios en pdf, sino que también se puede utilizar para almacenar y recuperar documentos de la nube.
Puede capturar datos de cualquier archivo PDF y crear sus propias plantillas para uso futuro. Además, te permite gestionar tus firmas. La aplicación es totalmente gratuita, pero coloca un anuncio en cada página PDF exportada.







