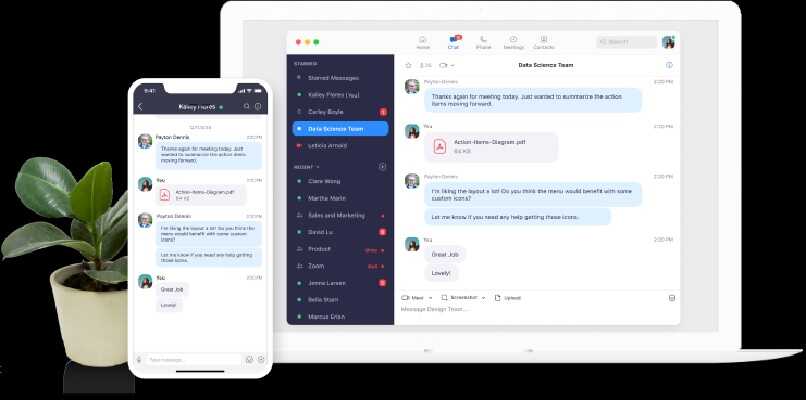¿Cómo crear una sala en Zoom y sacar el link para compartirle a tus alumnos?

Las plataformas para videoconferencia son muy importantes hoy día en la educación, se ha incrementado la actividad a través de estos mecanismos debido a la pandemia COVID-19. Existen muchas plataformas de esta naturaleza tales Google Meet, Discord, Slack, Zoom, entre otras.
En esta entrada te hablaremos sobre cómo crear una sala en Zoom y compartir el link a tus alumnos. Continúa y aprende como hacerlo.
¿El enlace de una reunión puede usarse para otras?
Al momento de generar un enlace debes estar pendiente de la configuración que realices en el mismo, pues de ello dependerá el resultado del tipo de reunión que planificarás. Existen enlaces de un solo uso, con el cual no podrás ejecutar más que una reunión y una vez pase el período de vigencia del enlace, este desaparecerá de la lista de reuniones pendientes.
Por otra parte, tendrás la posibilidad de extender tu reunión a diversas sesiones empleando un tipo especial de enlace con la finalidad de socializar el tema que estés tratando no solo en una sesión, sino hasta en 50 sucesivas, para ello emplea el siguiente tipo de reunión:

H3 ¿Cómo se crea una reunión permanente en Zoom?
Las sesiones permanentes forman parte de las herramientas de pago que ofrece la plataforma de videoconferencias Zoom, podrás emplear este tipo de sesión si eres acreedor de una cuenta con privilegios de uso de salas sin límites de tiempo para realizar tus reuniones.
Sin embargo, en cierto modo podrás de manera legal ejecutar una reunión con características de "permanente" teniendo una cuenta gratuita, para ello debes crear enlaces de reuniones recurrentes.
Con estos enlaces podrás realizar hasta 50 sesiones seguidas de una reunión o videoconferencia con las personas a quienes hayas compartido tu invitación, así que siempre contarás con una posibilidad de realizar tus reuniones extensas y llevar la información a tus alumnos.
Ingresa a tu cuenta Zoom y pulsa en el panel principal el botón "Agendar" llena los datos del "Tema" y pulsa la opción "Reunión recurrente", pulsa en guardar y obtén tu enlace.
¿En qué parte encuentro el enlace para compartir la reunión en Zoom?
Dependiendo del dispositivo donde te encuentres trabajando tendrás que realizar distintos pasos para obtener tu enlace y compartirlo con tus alumnos o las personas con las que quieras tener tu videoconferencia. Sigue los pasos de acuerdo al dispositivo donde estés trabajando:
H3 En una PC
Si tienes un ordenador encontrarás dos posibilidades para hallar y compartir tu enlace de reunión en Zoom, la primera es a través de la aplicación de escritorio de Zoom:

- Abre la aplicación.
- Llena los datos de inicio de sesión.
- Pulsa en el botón "Agendar".
- Configura la fecha y hora de tu reunión para generar el enlace.
- Guarda los cambios.
- Busca en la pestaña reuniones del menú superior y copia el vínculo.
- Comparte con tus alumnos o personas de interés.
La segunda opción es realizar la gestión por medio de la página web de Zoom, es decir, haciendo login en tu cuenta desde el portal en línea de la plataforma:
- Ingrese al portal web con sus credenciales.
- En el menú izquierdo pulsar sobre "Reuniones".
- Pulse el botón "Programar una reunión".
- Configura la fecha y hora de tu reunión o las características que deseas, por ejemplo, si quieres una reunión recurrente, pulsa en la opción y la tendrás.
- Guarda los cambios de tu configuración.
- Dirígete a la pestaña "Reuniones" y obtén tu link para la videoconferencia.
H3 Desde el dispositivo móvil
Para mayor comodidad en el dispositivo móvil se emplea la app de Zoom con la finalidad de tener acceso con facilidad a tus videoconferencias, por lo que deberás en principio descargar tu app Zoom Cloud Meetings desde la Play Store. A diferencia de la app de escritorio, la de móvil te llevará directamente a reuniones, desde aquí sigue los pasos mencionados en el apartado anterior y obtendrás tu link de reunión.

¿Cuál es la forma correcta de invitar a alguien a una reunión en Zoom?
En realidad existen diversas maneras de invitar a una persona a unirse a una reunión de Zoom, y ninguna de estas maneras suele ser incorrecta. Aunque la manera más usada y digamos la más formal es a través de enlaces o links de invitación. Deberás estar atento a configurar adecuadamente tus enlaces si no quieres que se cuele alguien que no tenga tu permiso a tu conferencia en línea.
¿Además del enlace qué otras formas de invitación puedo utilizar en Zoom?
Cada usuario registrado correctamente en Zoom es poseedor de una sala de reuniones que usualmente es limitada a sesiones de 40 minutos por ser una cuenta gratuita en principio. Ahora bien, al momento del registro obtendrás un ID y podrás gestionar una contraseña o código que te servirá para compartir con las personas que desees que se vinculen a alguna reunión que hagas fuera de programación.
Hay algunas reuniones que eventualmente podrás hacer sin programarlas a través del sistema de Reuniones que genera el enlace de invitación, por lo que digamos es una manera informal de realizar las reuniones, aunque también es válida. Aquí podrás enviar el ID de tu sala junto a un código que permitirá a la persona elijas, unirse a la reunión que estés haciendo.
Otra manera de realizar la invitación es en vivo, es decir, en el momento en que esté en desarrollo la reunión puedes invitar a cualquier persona que desees pulsando el botón "Participantes" y luego "Invitar", elige el contacto o envía un email al correo de la persona que desees invitar a la videoconferencia.
En general, Zoom es una de las plataformas más usadas para realizar intercambios mediante videollamadas. Si no posees la app la puedes descargar desde la página web Zoom y comenzar con la experiencia de uso de esta excelente herramienta.