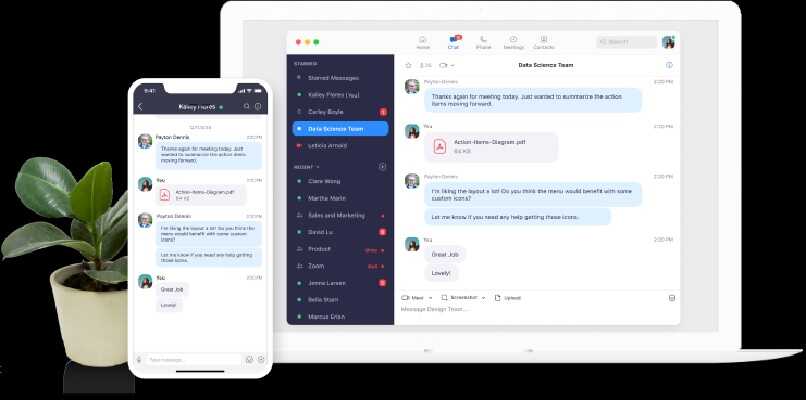¿Cómo cambiar de anfitrión en tus reuniones de Zoom? - Desde tu PC y móvil

Primeramente, debemos saber que Zoom es una plataforma muy útil para aquellos que intentan establecer una comunicación en grupo a larga distancia, puesto que, permite a sus usuarios conectarse por videollamadas para realizar conferencias entre dos o más usuarios, usado también para reuniones empresariales, escuelas y medios sociales.
Esta eficaz y útil aplicación es utilizada en el mundo entero para comunicarse, ideal para reuniones laborales, familiares e incluso para clases a distancia. El tiempo máximo de una reunión puede ser hasta de 40 minutos, y con una cantidad ilimitada de participantes.
Cabe destacar, que una vez creada tu cuenta en Zoom, tú puedes dar inicio a una videoconferencia tomando el papel de anfitrión, creador del grupo y el tema a tratar, aquel que tiene la autoridad y toma de control sobre las opciones y las herramientas que esta app ofrece, con tus amigos o compañeros de trabajos que se encuentren usando la plataforma.
- ¿Qué acciones son las que realiza el anfitrión y los demás usuarios no pueden?
- ¿Cuál es el procedimiento para cambiar el anfitrión de tu reunión en Zoom?
- ¿De qué manera puedes nombrar a un anfitrión alternativo para tu reunión de Zoom?
- ¿Qué puedes hacer si deseas ser el administrador de tu reunión en Zoom?
¿Qué acciones son las que realiza el anfitrión y los demás usuarios no pueden?
Como se les mencionó anteriormente, para que las reuniones en Zoom se lleven a cabo, debe haber un anfitrión, este es el encargado de reunir a todos los participantes, es frecuente que el mismo anfitrión sea quien lleve la batuta de la reunión, ya que tendrá en el video chat opciones adicionales, a las que tendrán el resto de los participantes, asignar un tema o asunto, crear planillas, encuestas y programar reunión en esta plataforma.
Nombrar el asunto de la reunión
En caso de reuniones formales, bien sea por estudios o empresariales, es importante que nuestros participantes conozcan el tema principal de la reunión, el cual les dará una idea principal de los aspectos a tratar, esto es mayormente usados para entrevistas de trabajos y conferencias en el ámbito laboral. Este se mostrará antes de unirse a la reunión.
Controles sobre los demás usuarios
El ser anfitrión de una reunión de Zoon no dista mucho de una reunión en físico, ya que al ser la persona organizadora gozas de controlar el seminario, permitiendo así administrar sus diferentes aspectos, silenciar a un participante o detener su video, activar sala de espera a algunos colaboradores, entre muchas otras.
Agregar subtítulos
Mediante Zoom puedes activar los subtítulos ocultos, o si lo prefieres las transcripciones en vivo, esto es una opción de accesibilidad que permite a tus invitados ver por escrito lo que se está conversando en el video chat
Esta opción solo está disponible para el anfitrión, quien será el responsable de activar o desactivar la función para el resto de los colaboradores. Esta opción se encuentra disponible para seminarios y reuniones web de Zoom y también para Zoom room.
Manejar las grabaciones
Si te es necesario Zoom ofrece la opción de realizar grabaciones de las reuniones o seminarios, solo el anfitrión puede administrar esta función, o asignar a otro participante que se encargue de realizar la grabación.
Dichas grabaciones pueden realizarse de forma local, es decir se almacena la videollamada en el equipo que este grabando o también puedes guardarlo en la nube de Zoom, sin embargo, esta última modalidad solo aplica para los usuarios pagos de la plataforma.

Como anfitrión es tu deber realizar la solicitud de autorización para que los demás colaboradores tengan en cuenta que serán grabados.
Gestionar las anotaciones
Al compartir una pantalla o pizarra, esa persona y los demás participantes pueden realizar anotaciones éstas pueden ser deshabilitadas por el anfitrión. Una vez compartida la pantalla o pizarra se activarán los botones para realizar los apuntes, en caso de que no pase debes seleccionar Anotar.
¿Cuál es el procedimiento para cambiar el anfitrión de tu reunión en Zoom?
Cuando el anfitrión debe abandonar la reunión o requiere apoyo por parte de un asistente puede asignarle el cargo a otro de los miembros del grupo, estas responsabilidades pueden ser repartidas por varios integrantes, solo dependerá de la selección del anfitrión.
Si la cuenta del anfitrión inicial tiene licencia, la reunión será por tiempo ilimitado, aunque el coanfitrión no cuente con ese plus, cosa que no aplica si el anfitrión principal no tiene licencia, aunque el coanfitrión si posea la credencial, la misma tendrá un limite de 40 minutos.
En PC
En los dispositivos de escritorio con sistema Windows y macOS, debes ingresar a la reunión como anfitrión, luego desde los controles presionas Finalizar, seguidamente Salir de la reunión y por último click en asignar y abandonar.
Con la App móvil
En los controles de anfitrión tendremos que seleccionar Participantes, y podremos elegir de la lista al que le deseamos asignar la responsabilidad, luego damos click en Hacer anfitrión, finalmente confirmamos con un si.

Desde el sitio web
Ubicamos Administrar desde los controles del anfitrión, seleccionamos a la persona dentro de la lista que se despliega, pinchamos Mas y seleccionamos Hacer anfitrión, aceptamos con un si.
¿De qué manera puedes nombrar a un anfitrión alternativo para tu reunión de Zoom?
En primer lugar, debes contar con los privilegios de configuración de la cuenta, selecciona administración de cuenta en el panel de navegación, pincha reunión y valida que la opción coanfitrión se encuentre activa, en caso de que no presione activar.
¿Qué puedes hacer si deseas ser el administrador de tu reunión en Zoom?
Al crear tu mismo la reunión, pasarás a ser el administrador de la misma, teniendo así el control para con todos los participantes así como de las herramientas y opciones que esta aplicación ofrece dentro de las reuniones, asi como también llevar a cabo buenas practicas proteger sus reuniones de Zoom
Solicita el poder por mensaje
Si notas que el anfitrión de tu reunión requiere de una mano amiga que le colabore y estás dispuesto a asumir la responsabilidad que implica, puedes comunicarte por el chat y solicitar al anfitrión que te considere como co-anfitrión para hacer las veces de asistente y la reunión logre su cometido con mayor fluidez.