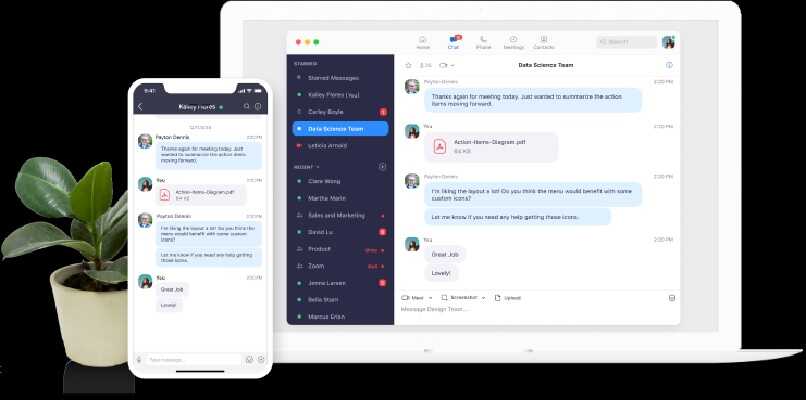¿Cómo programar una reunión en Zoom inmediata o para más tarde?

Zoom es una plataforma que brinda muchas opciones para que las personas puedan realizar reuniones online a cualquier hora y el día que deseen. Una de estas opciones facilita que puedas tener una reunión de forma inmediata y de una manera eficaz, lo cual puede ser una ventaja para las reuniones que son urgentes.
La otra opción es un poco más metódica, ya que debes agendar una reunión y configurarla antes de iniciar la misma. Con ella puedes establecer el tiempo de duración de la reunión, así como el día con la utilización de los calendarios integrados en Zoom.
Si quieres conocer más a fondo sobre estas dos útiles opciones que brinda la plataforma a sus usuarios, este artículo es el ideal para ti, ya que proporciona toda la información necesaria para que puedas manejar la plataforma con más facilidad.
¿Cuál es la forma más rápida de crear una reunión de Zoom de forma inmediata?
Si bien es cierto, muchas de las reuniones en la plataforma Zoom son programadas para una fecha y hora en específico. Sin embargo, puedes crear una nueva reunión de forma inmediata siguiendo unos pasos muy sencillos.

Desde el celular o PC
El procedimiento tanto para celular o PC es el mismo, así que para crear una reunión en Zoom de forma muy rápida, lo primero que debes hacer es iniciar sesión en la plataforma. Después debes pulsar sobre la opción “Nueva Reunión” para que se cree una sala de forma inmediata.
Una vez estés dentro de la sala puedes buscar el ID de la reunión o enviar el enlace a tus invitados para que se unan. Si lo deseas, también podrás realizar ciertas configuraciones y personalizarla un poco dependiendo de la temática o del tipo de reunión que vayas a realizar.
¿De qué forma programar una reunión para el futuro?
Lo primero para programar una reunión es ingresar a la plataforma e iniciar sesión. Una vez hayas ingresado, debes pulsar la opción “Agendar”. Podrás ver que se abre una pestaña que dice “Programar reunión” en la que puedes colocar el tema de la reunión, la hora en la que inicia y de finalización.
Es bueno que tomes en cuenta que la versión gratuita de Zoom solo te permitirá que la reunión tenga una duración de 40 minutos. A su vez, podrás programar tu reunión para la fecha que prefieras.
Con la opción de “Reunión recurrente” podrás agendar dos reuniones con la misma fecha y hora. El ID de la reunión, el cual le envías a los usuarios para que puedan ingresar a la sala, lo puedes personalizar o usar el que te asigna la plataforma.

Para que tengas un recordatorio, al igual que tus invitados, el uso de algún calendario es de suma importancia. Para ello, la plataforma tiene integrado los calendarios de Google, Outlook, entre otros. Al terminar con el proceso de configuración de tu reunión, es fundamental que pulses el botón “Guardar” para que se agende y no se pierdan los ajustes que has realizado.
¿Dónde está el enlace de invitación para compartir tu conferencia?
Una vez que hayas creado una sala para la reunión y quieras ubicar el enlace de invitación para compartirlo con otras personas, tan solo debes seguir unos pasos muy sencillos.
Lo primero que debes hacer es entrar a la sala que has creado. Luego ingresa a la sección que indica ser la información referente a la reunión. Al pulsar esta opción, se abrirá una pequeña pestaña emergente en la que te aparecerá el enlace de invitación. Lo único que debes hacer es copiar el link y enviarlo a tus invitados.
¿Cómo configurar tu reunión programada para darle un toque personalizado?
Si quieres personalizar la reunión colocando una foto de perfil, tienes muchas maneras de hacerlo, ya que Zoom ofrece configuraciones un poco más avanzadas con respecto a los intervalos de tiempo de la reunión, la seguridad de la misma y por supuesto la calidad del video.

Dale un intervalo de tiempo
Las reuniones de Zoom se pueden iniciar durante un tiempo específico. Para ello son importantes los intervalos de tiempos preestablecidos que debes ingresar en las configuraciones.
Configura la seguridad y calidad del vídeo
Para darle una mayor seguridad a tu reunión, puedes configurar la autenticación agregando contraseñas para entrar a la sala. Existen métodos de restricción para inicio de sesión y otros que garantizan la seguridad de tu perfil. Puedes utilizar la configuración avanzada del Desktop Client para que de esta forma mejores la calidad del video. Todo también depende del sistema operativo que tengas.
Para que puedas darle los toques personalizados a tu reunión, la plataforma permite que puedas ajustar la iluminación, agregar filtros y hasta retocar tu apariencia. Si tienes alguna temática en específico o quieres acentuar tu estilo, también tienes a tu disposición la opción para colocar fondos virtuales.