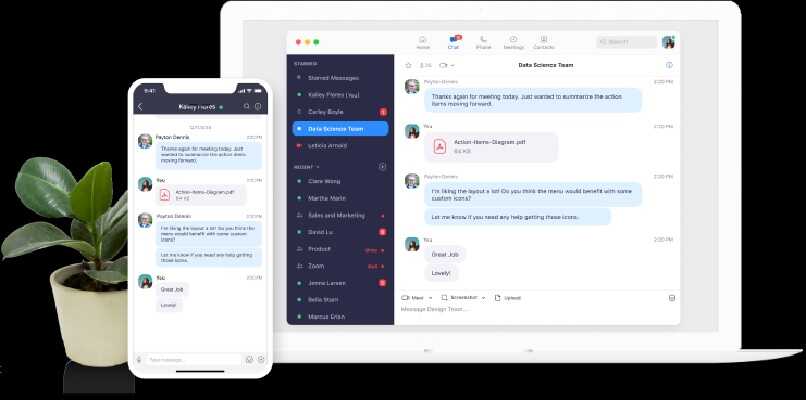Cómo instalar Zoom en una Chromebook y que no arroje errores

Zoom es una de las mejores plataformas para hacer videoconferencias en la actualidad, siendo usada en todas partes del mundo por empresas, docentes y familias para conectarse. Esta aplicación es compatible con muchas plataformas, incluyendo el Chrome OS de las Chromebook.
https://youtu.be/0ZZsmjM58-8
No obstante, al tratarse de un sistema operativo menos difundido que los otros, es posible que arroje un error al momento de abrir o usar Zoom. Descubre cómo emplear Zoom desde tu Chromebook sin sufrir errores y todo lo que puedes hacer con esta popular aplicación de videoconferencias.
- ¿Necesitas una aplicación progresiva (PWA) para que Zoom te funcione?
- ¿De dónde se puede descargar Zoom si utilizas una Chromebook?
- ¿Cuáles son las funciones de Zoom en una Chromebook?
- ¿Qué ventajas tienen los docentes que utilizan una Chromebook?
- ¿Cómo evitar que Zoom deje de funcionar tras una actualización?
¿Necesitas una aplicación progresiva (PWA) para que Zoom te funcione?
El sistema operativo Chrome OS funciona de forma diferente a otras plataformas como MacOS o Windows. Las PWA son un tipo especial de aplicaciones que funcionan con navegadores compatibles y ocupan menos espacio en el almacenamiento local de tu Chromebook, ofreciendo un mejor desempeño sin gastar tantos recursos del dispositivo.
¿Es recomendable tenerla?
Sí. Los dispositivos Chrome OS no poseen las mismas características que otros sistemas operativos móviles o de escritorio, lo cual puede ocasionar errores. Por otro lado, la PWA está optimizada para funcionar de forma fluida y con todas las funcionalidades propias de Zoom en sistemas Chrome OS.

¿De dónde se puede descargar Zoom si utilizas una Chromebook?
A pesar de no ser una aplicación para Android, puedes descargar la PWA de Zoom para Chromebook desde la Play Store. Allí, puedes hallarla como ‘Zoom for Chrome - PWA’ usando el buscador de la tienda de aplicaciones.
¿Cómo instalar la última versión de Zoom en tu Chromebook?
Para comenzar a usar esta aplicación progresiva de Zoom, solo debes presionar el botón de descarga y esperar que se instale automáticamente en tu dispositivo. A continuación, necesitarás iniciar sesión o ingresar los datos de una reunión para empezar a disfrutar de videoconferencias por Zoom.
¿Cuáles son las funciones de Zoom en una Chromebook?
La aplicación progresiva de Zoom ofrece las mismas características que la aplicación convencional y algunas otras funcionalidades optimizadas que potencian su rendimiento y versatilidad para distintos contextos. Una muestra de ello son las siguientes funciones que promete la PWA de Zoom.
Traducción y / o transcripción en directo
Para que los participantes puedan seguir la reunión a través de subtítulos, se puede utilizar la función de transcripción en directo, que va convirtiendo en texto todo lo que se dice en la reunión en tiempo real. No obstante, esta función sólo es compatible con el idioma inglés.
La traducción es otra función manual que requiere la colaboración de intérpretes, pero proporciona canales de audio separados para cada idioma, haciendo más cómoda la reunión para los participantes de otros idiomas.
Ocultar el fondo automáticamente
La popular función de fondo virtual permite sustituir el trasfondo de tu imagen en vivo durante una reunión. Aunque se recomiendo usarla con una pantalla verde detrás, también es funcional con cualquier otro tipo de fondo. Puedes usar la galería de fondos o simplemente desenfocar.

Vista de galería personalizable
Para que puedas visualizar a todos los participantes en tu pantalla al mismo tiempo, puedes activar la vista de galería y ordenarla según tus preferencias para fijar a algunos participantes en una zona específica de la pantalla o configurar la cantidad de participantes que deseas que se muestren en cada pantalla.
¿Qué ventajas tienen los docentes que utilizan una Chromebook?
Los docentes pueden gozar de funciones de administración para bloquear la reunión, activar la sala de espera o eliminar participantes, así como silenciarlos. También pueden compartir pantalla y hacer anotaciones en la misma; crear sub-salas para grupos pequeños; e incluso grabar las reuniones en la nube.
¿Cómo evitar que Zoom deje de funcionar tras una actualización?
Para prevenir que ocurran errores en la PWA de Zoom, los cuales afecten su desempeño gravemente y puedan impactar negativamente en las reuniones por videoconferencia, debes seguir un par de recomendaciones.
Actualice la versión más reciente y oficial
Debes mantener la aplicación actualizada a su versión más reciente, así como también tu sistema operativo Chrome OS y tu navegador Google Chrome; de tal manera, no tendrás problemas de rendimiento.
No utilice muchas más pestañas o apps abiertas al mismo tiempo
Los Chromebooks no poseen los mismos recursos que un ordenador, por lo que tienen algunas limitaciones. Para que la falta de recursos no afecte las reuniones por Zoom, evita abrir muchas aplicaciones o pestañas mientras estás conectado a una videoconferencia.