¿Cómo crear una tabla de contenido automática en Word? - Organiza tu documento
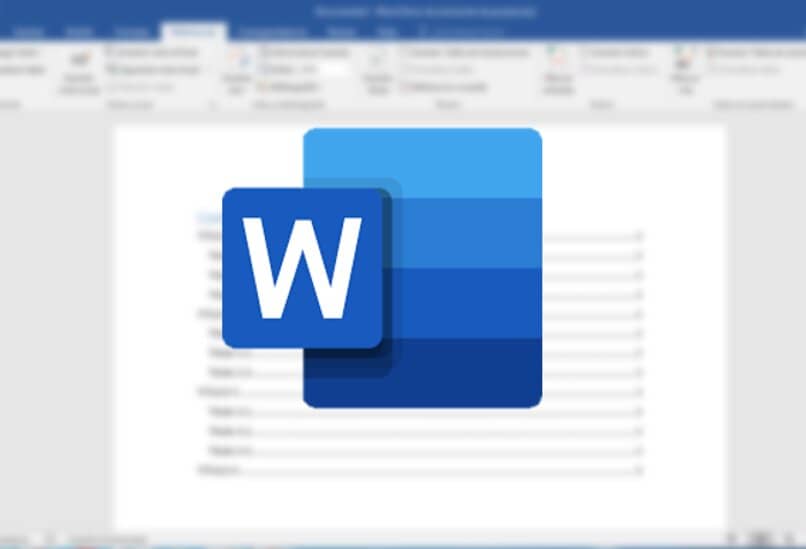
Aunque para muchos puede parecer sencillo, algunas personas no suelen saber manejar las herramientas de Word, lo cual tiende a ser de suma importancia en muchos trabajos de oficina. Puede que soliciten experiencia en programas como Word, Excel o PowerPoint, por ello es de mucha importancia saber manejar y usar sus herramientas.
Entre todas las ventajas que ellas te ofrecen principalmente Word, está el creador de tablas de contenido, que te servirá de mucha ayuda al momento de crear o desarrollar informes.
- ¿Qué necesitas hacer para poder crear una tabla de contenido?
- ¿Cómo se agrega una tabla de contenido automática en un documento de Word?
- ¿De qué manera insertar una tabla de contenido personalizada a tu gusto?
- ¿Cuál es la forma de actualizar los números de página o todo el contenido de la tabla?
- ¿Cómo navegar por todo tu documento de Word con ayuda de la tabla de contenido?
¿Qué necesitas hacer para poder crear una tabla de contenido?
Crear una tabla de contenido en Word es muy sencillo, y no es necesario cumplir con muchos otros requisitos, con tan solo tener Microsoft Word instalado en tu computador te bastará. Además, claro está, debes tener la información o contenido desarrollado en el documento de Word para que así, al momento de crear la tabla de contenido, este sepa cómo organizar tu información.
Así mismo, debido a que este programa incluye varios modelos de tablas de contenido distintos, es importante que tengas claro dónde y de qué forma deseas que se establezca la tabla en el documento.
¿Cómo se agrega una tabla de contenido automática en un documento de Word?
La tabla de contenido de la plataforma Microsoft Word te ayudará a organizar cada uno de los puntos del documento o informe, ya sean con números o letras, para que así cada uno de ellos sea fácil encontrar en las páginas donde estén. Quizás suene un poco complicado, pero agregar una tabla de contenido automática en un documento Word es muy sencillo, ya sea que utilices la versión escritorio o desde la plataforma Documentos Google.
En la versión para escritorio
Si utilizas la versión de escritorio de Word, agregar una tabla de contenido a tus trabajos e informes es muy sencillo de hacer, solo debes seguir estos pasos:
- Ingresa al documento de Word donde desees insertar la tabla de contenido automática y coloca el puntero sobre el lugar donde la quieres colocar.
- Ahora, debes hacer clic sobre la opción ‘Referencias’, ubicada en la barra de herramientas, luego sobre ‘Tabla de contenido’ y escoger el tipo de tabla que deseas insertar.
- Finalmente, la tabla de contenido será agregada al documento de Word exitosamente, siempre y cuando el documento esté en orden.
Sin embargo, si al concluir estos pasos ha ocurrido un error, debes verificar que los títulos estén enmarcados con algún estilo de títulos en la ‘Galería de títulos’, para que así la tabla de títulos sepa cómo organizarlos.
Trabajando en documentos de Google
Por otro lado, si tu preferencia es trabajar desde la plataforma de documentos Google, no hay de qué preocuparse, dado que también ofrece la opción de insertar una tabla de contenidos automática. Por ello, a continuación, te explicaremos paso a paso cómo agregar una tabla de contenido a tus documentos desde Google de forma sencilla:

- Ingresa a tu documento de Google con toda la información en ella y haz clic sobre el lugar donde deseas insertar la tabla de contenido.
- Dirígete a la barra de herramientas y selecciona la opción ‘Insertar’, donde se desplegará un menú, allí harás clic sobre ‘Índice’ y escoges el diseño de tabla de contenido de tu preferencia.
- Al concluir los pasos anteriores, la tabla de contenido se agregará de forma automática al documento con el diseño que has elegido.
Al igual que en Word escritorio, si has presentado algún inconveniente con la tabla de contenido, debes verificar que cada uno de los títulos posea algún ‘estilo de título’ establecidos por la plataforma.
¿De qué manera insertar una tabla de contenido personalizada a tu gusto?
Ya que has aprendido a como insertar una tabla de contenido automática a tu documento de Word, es común que desees personalizar. Las tablas de contenido predeterminadas por Word o documentos google suelen ser simples y básicas, por ello, muchos usuarios optan por editarla y cambiarla a su gusto.
Por otro lado, algunas personas no saben cómo personalizar la tabla de contenido, sin embargo, hacerlo es muy sencillo y puedes ajustar todas sus características tal como lo desees.
Para ello tan solo debes ingresar a Word y dirigirse nuevamente a la barra de herramientas, allí seleccionamos la opción ‘Referencias’ y seguido el apartado ‘Tabla de contenido’. Ahora, podrás observar que se desplegará un menú, donde deberás hacer clic sobre ‘Tabla de contenido personalizada’ y finalmente configurar o modificar las características que desees.

¿Cuál es la forma de actualizar los números de página o todo el contenido de la tabla?
Si ya has insertado la tabla de contenido a tu documento en Word, pero luego has ido agregando más información a tu documento, quizás quieras modificar el número de páginas mostrados en la tabla. Sin embargo, para solucionar esto también puedes recurrir a una herramienta que posee el programa y es muy sencilla de utilizar, la cual actualiza la tabla de contenido.
Para actualizar tu tabla de contenido, ya sean las páginas o el contenido de la tabla tan solo necesitas dirigirte a ‘Referencias’ en la barra de herramienta y finalmente hacer clic sobre ‘Actualizar tabla’, para que esta sea renovada con la nueva información.
¿Cómo navegar por todo tu documento de Word con ayuda de la tabla de contenido?
Luego de haber agregado tu tabla de contenido a tu documento y haber incluido toda la información necesaria, seguramente quieras revisar punto por punto que todo esté correcto, para estas ocasiones la tabla de contenido suele ser muy útil.
Gracias a la eficacia de la tabla de contenido puedes llegar a cualquier título del documento con tan solo presionar la tecla ‘Ctrl’ al mismo tiempo que haces clic sobre cualquiera de los títulos de la tabla de contenido.
Con esta herramienta podrás navegar por todo el documento con tan solo un clic gracias a la tabla de contenido, sin importar que tan largo sea el documento. No obstante, para que esto funcione cada uno de los títulos del documento de Word deben poseer un estilo de título establecido.








