Cómo crear, personalizar y agregar o añadir iconos o accesos directos al escritorio de Mac
Desde el nacimiento del Sistema Operativo de Mac (Macintosh) en el año 1984, uno de los elementos de accesibilidad más importantes para el usuario ha sido el escritorio, es lo primero que vemos al momento de acceder a nuestro Mac y disponernos a utilizar sus funciones. A pesar de que han pasado muchos años y han ido apareciendo diferentes dispositivos y modelos de la compañía Apple, el escritorio no ha desaparecido, en todo caso se ha mantenido en constante evolución.
En lo que respecta al escritorio, en la actualidad resulta una de las herramientas más importantes de administración y gestión de archivos que Mac nos brinda, debido a que si deseamos mantener algo a la mano o que permanezca siempre a nuestra vista, lo enviamos inmediatamente al escritorio, sabiendo que en algún punto podremos percatarnos de que dicho archivo, carpeta o elemento se encuentra a la espera de nuestra gestión.
Así mismo, si deseas añadir un poco más de información a tus conocimientos sobre gestión de iconos, elementos y archivos en el escritorio de tu Mac, esta guía está hecha para ti. Siguiendo los pasos expresados a continuación podrás aprender como añadir nuevos iconos, “Alias”, carpetas o elementos a tu escritorio, para administrarte de forma rápida, sencilla y sobre todo: organizada.
Pasos para colocar iconos en el escritorio de Mac
Para poder colocar iconos en el escritorio de tu Mac, primero tienes que dirigirte a la barra de menú que se encuentra ubicada en la parte superior de la pantalla y presionar donde dice “File” o la que sería su traducción al español “Archivo”, hacer clic sobre dicho botón hará que inmediatamente se despliegue una lista con diversas opciones, ante la cual seleccionaremos la que dice “Nueva Carpeta”. De igual manera podemos hacer este procedimiento manteniendo presionadas simultáneamente las teclas de “Comando" + "Shift" + "N" en nuestro teclado, puedes usar memory cleaner en tu escritorio para liberar memoria siempre de tu PC.
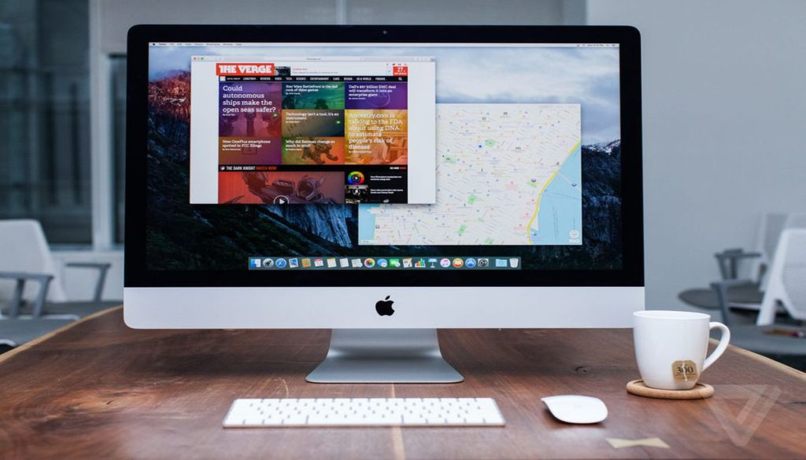
Lo siguiente será seleccionar cualquier archivo o elemento en nuestro Mac mediante la ventana del “Finder” y arrastrarlo al escritorio, es necesario añadir que esto modificara la ubicación del archivo desde su origen hacia el escritorio de nuestro Mac. De igual manera puede seleccionar cualquier archivo o carpetas a través del “Finder” y desde la barra superior seleccionar “Archivo” para desplegar la lista de opciones disponibles.
En la lista de opciones desplegada, seleccionaremos la opción que diga “Crear Alias”, esta opción nos permitirá crear un icono a través del cual podremos acceder al archivo o carpeta original sin necesidad de moverlo de su posición, en este caso podremos arrastrar el “Alias” hacia el escritorio del Mac de manera que podremos llegar a él de forma rápida y sin la necesidad de modificar la ubicación del elemento original.
Cabe destacar que este proceso también puede ser realizado a través de un atajo utilizando nuestro teclado, mientras mantenemos seleccionado el elemento al que deseamos crear un “Alias”, presionamos conjuntamente las teclas “Comando” + “L” y automáticamente nuestro Mac ha de haber creado el “Alias” del archivo que habíamos seleccionado, ahora solo resta que movamos dicho Alias al escritorio para poder disfrutar de este nuevo Icono.
![]()
Utiliza varios escritorios en tu MAC
Ya sabes cómo dar un estilo único a tu escritorio agregando iconos y accesos directos, lo próximo que debes hacer es saber cómo utilizar varios escritorios a la vez; tendrás oportunidad de usar varias pantallas además en cada una agregar todos los iconos y aplicaciones que desees.
Por medio de la tecla F3 en tu teclado podrás acceder al Mission Control; en la barra de spaces de macOS podrás visualizar una vista miniatura de los escritorios que están activos en tu Mac, solo debes hacer clic en el icono de +, ubicado en la esquina superior derecha y ya tienes agregado tu segundo escritorio.
Para moverte con libertad entre los diferentes escritorios solo debes utilizar el atajo del teclado, presionas ctrl + la fecha de izquierda o derecha y estarás pasando de un escritorio a otro. Te brindamos la oportunidad de utilizar tu escritorio Mac de una forma útil, dinámica y totalmente personalizable, no olvides incluir en cada uno tus iconos, también accesos directos además de que puedes cambiar la imagen de fondo para poder diferenciarlos, no esperes más para utilizar tu computador Mac con todo.







