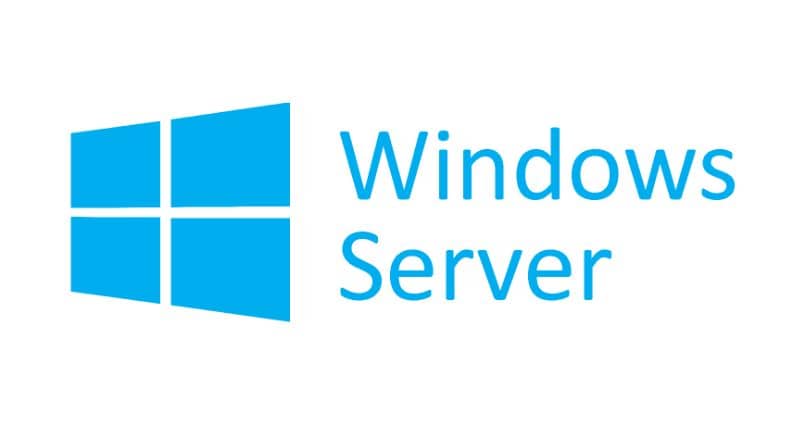¿Cómo cambiar el color de mis carpetas en Windows 8, 10 y 11? - Personalizar

La tendencia en muchas aplicaciones y sistemas operativos ha sido ofrecer opciones de modificación para que sus usuarios conviertan a su gusto con diferentes trucos. Windows ha habilitado en sus últimas versiones algunos cambios que permiten realizar unas pocas modificaciones a quienes cuentan con este sistema operativo.
https://youtu.be/82c82ZhbAHA
También es cierto que la web nos ofrece millones de posibilidades para que no sea imposible darle a nuestro equipo unos toques personales acordes a nuestro estilo. Este tipo de mejores a la interfaz resultan bastante amigables entre los usuarios ya que nos genera un sentido propio y agradable como cambiar el fondo y los colores del escritorio.
El simple hecho de poder jugar con los colores, al colocarle uno de preferencia a las carpetas que contengan archivos, es simplemente algo fenomenal que inspira a muchos usuarios en poder adaptar el escritorio a su gusto.
Aunado a esto, también se puede cambiar el tamaño e imagen de los iconos de escritorio, haciendo mucho más dinámico y divertido trabajar con un sistema operativo como Windows y seguir adquiriendo todas sus nuevas y mejoradas versiones.

Entonces, si deseas cambiar los colores de las carpetas de archivos de Windows, sigue leyendo porque esto te puede interesar, pues conocerás cómo hacerlo y en simples pasos.
¿Cuáles son los colores disponibles para usar en las carpetas de Windows?
Es probable que estés tan cansado como nosotros de ver todas tus carpetas amarillas en el ordenador, esto genera en ocasiones confusión. Hoy en día podemos comenzar a identificar las carpetas con distintos colores, de esta manera te será más factible reconocer el contenido de cada archivo.
Sin embargo, esto requiere de otros programas con variedad de colores que permiten personalizar, ya que Windows natalmente ha limitado las posibilidades y no cuenta con la opción de cambio de color en sus carpetas, como (azul, morado, rojo, verde)
Esto ha obligado a los usuarios a recurrir a desarrolladores que han sabido obtener beneficio de las debilidades de Windows que, pese a sus cambios en las actualizaciones y mejoras notables en su interfaz, aún no se ha enfocado en brindar a sus fieles amplias opciones de personalización. Tendremos que esperar futuras actualizaciones para ver las sorpresas que nos traen.

¿De qué manera puedes personalizar el color de una carpeta en tu PC?
Para obtener el resultado deseado es necesario utilizar aplicaciones de terceros que permiten hacerle mejoras a nuestro sistema. Tal es el caso de Folder Painter, un programa portable muy ligero y gratuito con el que cambiar el color de las carpetas de Windows será muy fácil.
Lo primero que debes hacer es descargar el software a través de su página oficial, posteriormente vas a descomprimir y ejecutar el archivo. En medio de la instalación aparecerá una ventana emergente que te permite cambiar el nombre de la opción que se muestra en el menú contextual, no hay problema si prefieres dejarlo con el nombre por defecto.
Al finalizar la instalación automáticamente entrará en funcionamiento. Puedes hacer la prueba con cualquiera de tus carpetas, presiona sobre ella 'botón derecho', en el menú, verás la nueva opción que estará identificada con el nombre que decidiste darle durante el proceso anterior. Así podremos elegir el color que más nos guste para nuestra carpeta.
Otro programa que permite personalizar el color de las obsoletas carpetas amarillas es Coloraizer, este de igual forma es software portable y muy simple de ejecutar. Su diferencia mas resaltante es que este permite crear colores, dando así más amplitud en su paleta. Los pasos para crearla son exactamente iguales, solo debes ejecutar y aparecerá la nueva opción dentro del menú contextual.

¿Qué debes hacer para cambiar el color de todas las carpetas en tu ordenador de una sola vez?
Pero si para ti estos trucos no te han resultado satisfactorios ya que deseas modificar por completo las carpetas de tu ordenador, pues mediante el antes nombrado Folder Paint puedes realizar un cambio mas completo incluyendo las subcarpetas:
Debes seleccionar Cambiar el icono de subcarpetas en el archivo Icons \ FolderPainter.ini. del programa y delimitar la cantidad de subcarpetas que sufrirán el cambio. Escribe en la línea SubfolderOpt del archivo, la opción que prefieras:
- SubfolderOpt = 1 permite cambiar todas las subcarpetas sin límite
- SubfolderOpt = 0 cambiará únicamente las primeras subcarpetas
- SubfolderOpt = X no sufrirán modificaciones las subcarpetas
¿Cómo puedes personalizar aún más tus carpetas de Windows?
En Internet encontramos variedad de softwares que nos permiten hacer infinidad de cambios en nuestro Windows, solo es recomendable que las descargas de este tipo de programas se realicen desde fuentes confiables, de esta forma mantenemos la seguridad de nuestro PC. Además, que el propio Windows ofrece algunas opciones en la que podemos ser más organizados.
Cambia el ícono
Una forma en la que podemos personalizar nuestro ordenador sin que interfieran terceros es cambiando los iconos. Solo debes pinchar el botón derecho del mouse sobre el icono que quieres cambiar, luego elige la opción Propiedades, seguidamente abre la pestaña de Personalizar, Cambiar icono y seleccionamos el de nuestra preferencia, también si contamos con una carpeta externa de iconos presionamos en Examinar.
Configura el nombre
Una forma muy utilizada para identificar las carpetas en la computadora es cambiando su nombre, así podrás organizar un poco más tus documentos en carpetas que podrás nombrar conforme a la temática o dato relevante con el que puedas saber el contenido de un vistazo.
Con el botón derecho del mouse haz clic sobre la carpeta y busca en la lista Cambiar nombre, inmediatamente verás que se habilita un cuadro de texto para que definas el nombre que le darás a tu carpeta. Finaliza presionando Enter.
Ordénalo como quieras
Las carpetas y los iconos pueden cambiar de posición con solo hacer un clic con el botón izquierdo en un espacio en blanco, en el que se abrirá un menú, elige 'Ordenar por' y en la subcategoría puedes ordenar por tamaño, fecha, ascendente, descendente, etiquetas, tipo y nombre, al pinchar la que desees se reorganizará de acuerdo a tu elección.