¿Cómo Añadir Páginas a un PDF con Preview de Apple?
Si tiene una Mac con OS X Mountain Lion, la aplicación Vista previa tiene algunas características nuevas que facilitan un poco más el manejo de archivos PDF.
La vista previa ahora le permite insertar páginas en archivos PDF sin la necesidad de un software de edición de aplicaciones de lujo.
Tiene la opción de agregar páginas en blanco, páginas escaneadas o páginas almacenadas de documentos. No estas seguro de cómo? Sigue adelante y te lo mostraremos.
¿Cómo Insertar Fácilmente Nuevas Páginas en un PDF con Vista Previa?
Si Preview es su visor de documentos predeterminado, simplemente abra el PDF al que desea agregar páginas. Si no lo está, inicie Vista previa y navegue hasta el PDF al que desea agregar páginas para abrirlo.
Ahora navega hasta donde te gustaría insertar la página. Cualquiera que sea la página en la que se encuentre actualmente, Vista previa insertará la página debajo de eso.
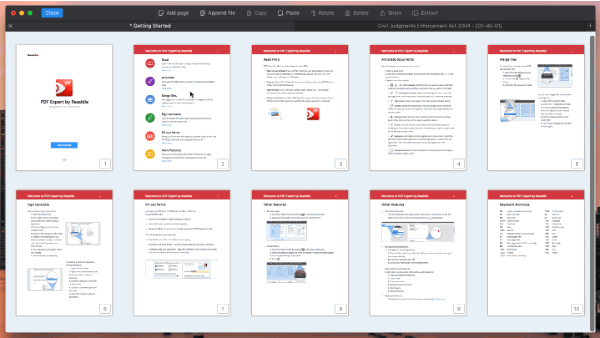
Asegúrate de Estar en la Posición Correcta
- Ahora haga clic en Editar en la navegación principal y seleccione Insertar página.
- Desde aquí puede elegir una de las tres opciones.
- Página en blanco, desde el escáner o un documento que haya guardado en otro lugar.
Solo Encuentra el Documento que te Gustaría Agregar
- Si bien la Vista previa contiene algunas características nuevas y agradables.
- Como agregar páginas, algunas tareas de PDF aún son demasiado extensas y requerirán el uso de un software más extenso.
- Para eso, recomendamos revisar algo como PDFPen. Especialmente si necesita la capacidad de manipular o agregar campos rellenables a archivos PDF.
Edición de Archivos PDF con Vista Previa
- Puede usar la aplicación Vista previa de Mac OSX para editar archivos PDF.
- La vista previa está disponible en todas las computadoras Mac en el laboratorio técnico.
Combine o Fusione dos Archivos PDF
- En la Vista previa, abra los dos archivos PDF que desea combinar.
- Para cada documento, desde la barra de herramientas.
- Haga clic en Barra lateral para abrir el cajón de la barra lateral.
Verás Miniaturas de cada Página en el PDF.
- Haga clic en la miniatura de la página que desea agregar al documento de destino.
- Mantenga presionada la tecla Comando para seleccionar varias páginas.
- Arrastre las miniaturas seleccionadas de la página (s) a la barra lateral del documento de destino.
¿Cómo Eliminar Páginas?
- En la vista previa, abra el PDF.
- En la barra de herramientas, haga clic en Barra lateral para abrir el cajón de la barra lateral.
- Verás miniaturas de cada página en el PDF.
- Haga clic en la miniatura de la página que desea eliminar.
- Mantenga presionada la tecla Comando para seleccionar varias páginas.
- Vaya a Editar> Eliminar o haga clic en el botón Eliminar de su teclado.
¿Cómo Reorganizar Páginas?
- En vista previa, abra el PDF.
- En la barra de herramientas, haga clic en Barra lateral para abrir el cajón de la barra lateral.
- Verás miniaturas de cada página en el PDF.
- Haga clic y arrastre la miniatura de la página que desea mover a su nueva ubicación.
- Mantenga presionada la tecla Comando para seleccionar varias páginas.
- Anotar documentos PDF
- En Vista previa, abra el PDF.
- En el menú Herramientas> Anotar, elija la herramienta que desea utilizar.
- Puede marcar el documento con flechas, formas, texto, enlaces, comentarios, resaltados y más.







