Cómo cambiar o personalizar el tema o fondo de pantalla de Gmail usando mis fotos
El ser humano, siempre ha tenido la necesidad de mantenerse en comunicación con sus seres queridos o compañeros laborales, por ende el envió de cartas, postales o archivos no tardarían mucho en unirse al mundo de la tecnología gracias a Gmail.
¿Te gustaría saber Cómo personalizar y cambiar el Fondo de Pantalla de tu correo Gmail? Mira como hacerlo en este post.
Con el nacimiento de los “Emails” o “correos electrónicos” esta comunicación se ha simplificado drásticamente.
Ahora estamos a solo un par de clics de informarle a cualquiera de nuestros seres queridos sobre todo lo que nos ha pasado en el día. Al igual que podemos contactar con nuestros clientes, colegas o jefes con solo abrir nuestro correo y comenzar a escribir.
Debido a estas facilidades, cada vez son más y más los usuarios que se enlistan en las tropas de la era informática. De la misma manera, muchos de estos pasan horas dentro de sus cuentas de correo electrónico.
¿Qué más puede hacer una compañía de Email como Google que alegrarle la vista a sus usuarios?
Naciendo así la opción de poder modificar nuestra interfaz de usuario a las imágenes o colores que nos gusten más. Con solo un par de pasos y siguiendo esta guía corta, tú también podrás disfrutar de tu bandeja de correos con los colores y fondos de pantalla que prefieras.
¿Cómo cambiar el fondo de pantalla de tu correo Gmail?
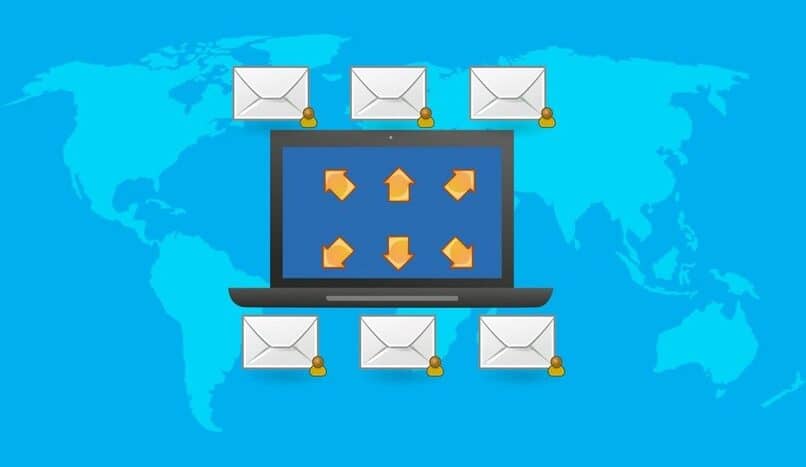
En primer lugar, para poder modificar el fondo de pantalla o el “Tema” de tu cuenta de Gmail, tienes que haber accedido a tu correo electrónico Gmail, y luego coloca tu nombre de usuario y contraseñas creadas previamente.
Tras haber colocado tus datos, el servicio de correo electrónico te redirigirá a tu bandeja de entrada, en ella podrás visualizar los emails que te han enviado. Debajo de esta bandeja de mensajes es donde vamos a colocar un nuevo diseño o fondo de pantalla.
Ubicados en la pantalla mencionada, podrás observar que en la parte superior derecha, aparecerá el icono de un engranaje (en caso de que no aparezca el icono de un engranaje, aparecerá tu imagen de usuario).
Allí deberás hacer clic sobre el mismo, esto desplegara una pequeña lista de opciones, ante la cual deberemos hacer clic sobre la opción que diga: “Configuración del correo”.
Una vez nos encontremos dentro del menú de configuración de nuestra cuenta de Gmail, tendremos que dirigirnos al apartado de “Temas”.
Al hacer esto seremos enviados a una pantalla con varias características estéticas que podremos modificar de nuestro correo electrónico, tanto el color de nuestra interfaz como la imagen que se muestra debajo de nuestros mensajes recibidos.
Podremos probar las diferentes opciones que Google nos ofrece seleccionando sobre las mismas y haciendo clic en el botón de “Aceptar” o Guardar” ubicado en la parte inferior - derecha de la pantalla.
En este punto, cuando volvamos a entrar a nuestra bandeja de correos recibidos, podremos observar los cambios gráficos realizados sobre la misma.
En el caso de que no nos guste como se ve nuestra interfaz, solamente tendremos que repetir el mismo procedimiento y elegir un tema diferente hasta encontrar aquel con el que nos sintamos cómodos.
Añadir fotos al fondo en Gmail
Si pasas tanto tiempo con una ventana de Gmail abierta como yo (gracias, ¡la función Múltiples bandejas de entrada!), Probablemente te encuentres con el tema por defecto bastante aburrido.
E incluso si está utilizando uno de los muchos temas personalizados disponibles, tal vez prefiera algo más. ¡Buenas noticias para todos! Puede usar una foto de la web o su propia computadora como imagen de fondo, como en el escritorio de su computadora.
El omnibar de Chrome (o la barra de direcciones) con la búsqueda integrada de Google Instant es todo lo que necesito. De todos modos, el punto es que estas fotos de fondo le dan una sensación personalizada a los servicios, ya que están diseñados exclusivamente para nosotros.
Los temas de Gmail también hicieron un trabajo decente, al proporcionar muchos temas geniales que se podrían aplicar para deshacerse del fondo monótono en blanco y negro.
Pero con la última integración de la capacidad de aplicar fondo personalizado como temas, lo ha tomado una categoría y puede ahora colocar cualquier imagen que quieras como fondo de Gmail.
¿Cómo agregar una imagen de fondo personal a Gmail?
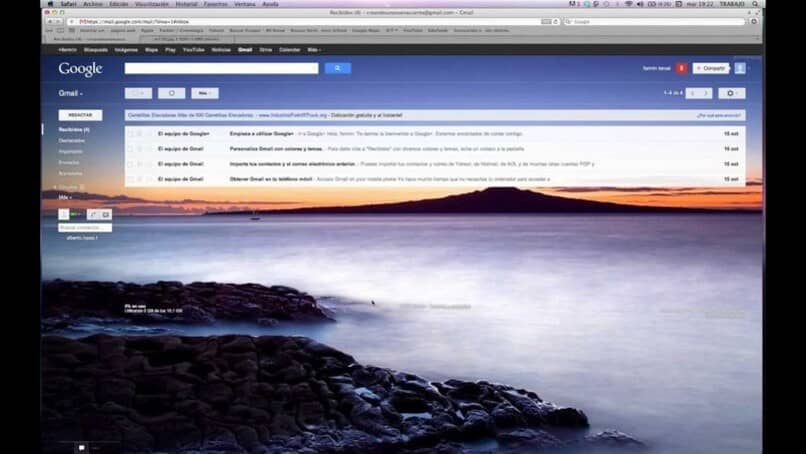
Paso 1
- Abra Gmail y haga clic en el botón de engranaje para abrir un menú desplegable y seleccionar Temas.
Paso 2
- En la configuración del tema, desplácese hacia abajo hasta la sección de temas personalizados para encontrar las opciones Claro y Oscuro.
- Selecciona el que más te guste para abrir el cuadro de selección de imagen.
Paso 3
- Puedes aplicar fotos públicas de varios usuarios de Picasa.
- Si desea utilizar una fotografía de la web, puede pegar la URL directa para usarla.
- Si la foto que desea aplicar está en su disco duro, puede cargarla allí mismo.
Paso 4
- La opción de luz y oscuridad no tiene nada que ver con las imágenes.
- Simplemente cambian el color de tus botones, como el botón del icono del engranaje, a un color blanco o gris para ir con la foto.
- La próxima vez que desee cambiar la foto, haga clic en el enlace Cambiar su imagen de fondo en la ventana del tema.
- Vaya a su cuenta de Gmail en Chrome o en cualquier otro navegador de escritorio.
- Haga clic en el icono de engranaje en la esquina superior derecha para abrir el menú desplegable.
- Luego haga clic en la opción "Temas".
- Una ventana en la pestaña, le muestra un montón de fondos y combinaciones de colores que puede usar con Gmail en la web.
- Si te gustan algunos de los que te muestran.
- Haz clic en cualquiera de ellos para aplicarlos automáticamente.
- Si desea más opciones, haga clic en el botón "Mis fotos" en la parte inferior derecha de la ventana.
- Te dan una vista de un montón de fotos de todo el mundo de Google:
- Cosas que tienes en tu Google Drive, cosas que enviaste a otras personas en Hangouts y seguimos.
- Puede seleccionar cualquiera de estos, o cargar una foto o pegar una imagen de URL con las opciones en las pestañas de arriba.
- Lo ideal sería que esta imagen sea tan grande como (o más grande que) la resolución en la computadora que usualmente usas para acceder a Gmail.
- Pero la interfaz aceptará imágenes de cualquier tamaño.
- Haga clic en “seleccionar una foto de su computadora” y luego busque el archivo que desea usar.
- Después de cargar la imagen, tendrás tu propio tema de Gmail personalizado.
- Puede repetir este proceso con la frecuencia que desee, utilizando los formatos de imagen más comunes.
Hasta ahora, estas son las maneras más prácticas de cambiar el fondo de nuestro Gmail. Son soluciones sencillas, pero te hacen sentir más cómodo y en casa.
El solo hecho de observar una bella foto familiar (o de otra cosa que te guste mucho) al abrir nuestro Gmail, enseguida puede amenizar ese instante, y hacer que nuestro humor al trabajar sea más favorable.
Entonces, ¿qué piensa acerca de la nueva integración? Bueno, si me preguntaras, creo que es una característica bastante interesante, pero ¿sabes qué puede mejorarlo aún más? La posibilidad de hacer un ciclo de un conjunto de fotos en intervalos periódicos.
¿Has podido cambiar o personalizar el tema o fondo de pantalla de tu Gmail?
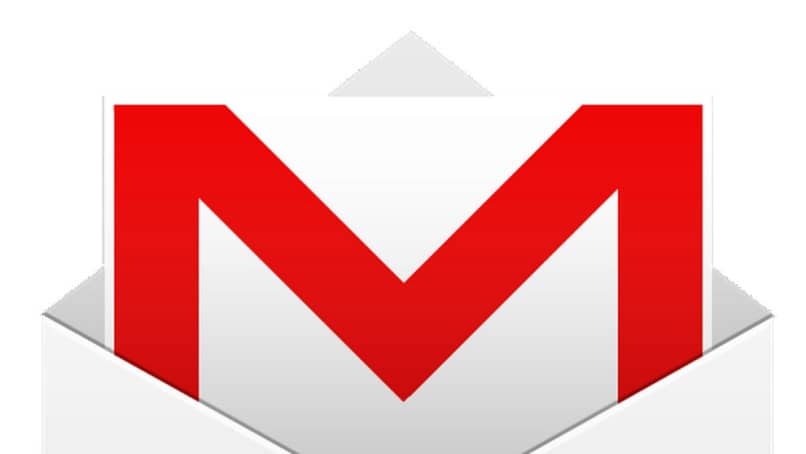
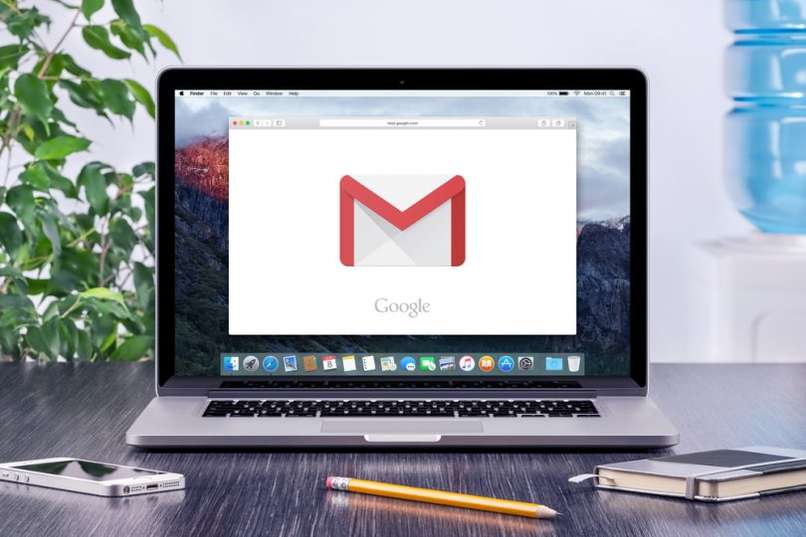
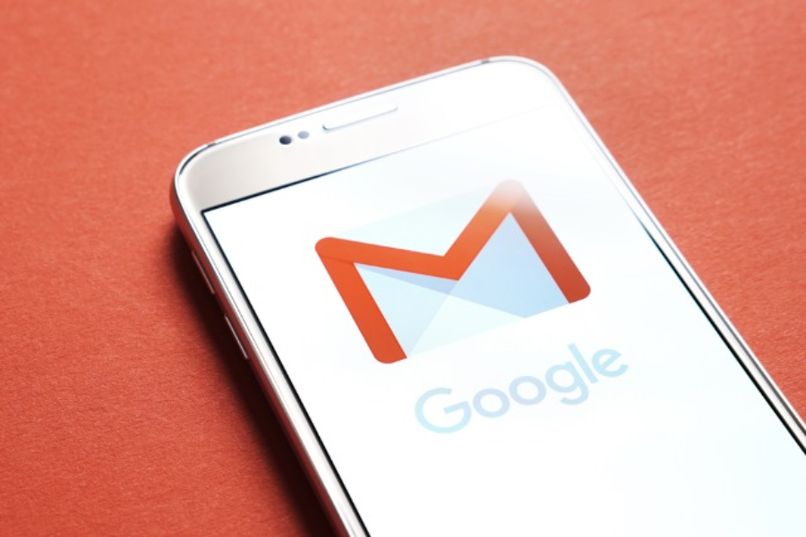



_1211.jpg)
