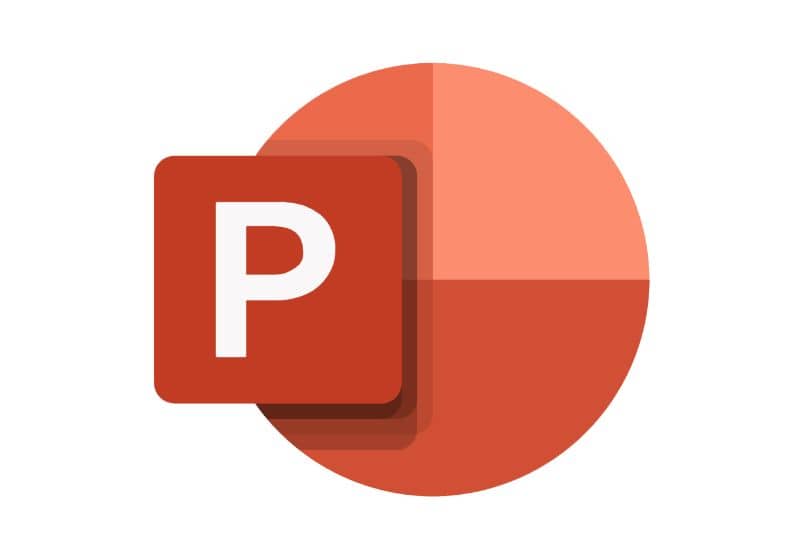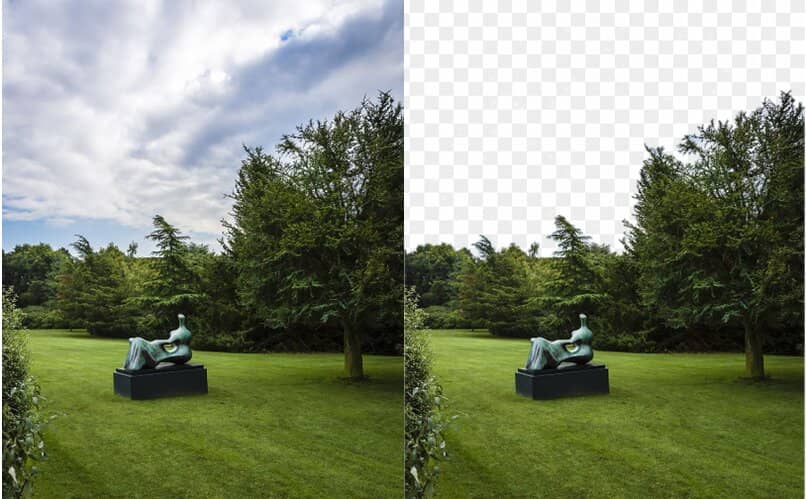¿Qué es la vista preliminar en PowerPoint? ¿Para qué sirve y cómo puedo verla?

Uno de los mejores programas para realizar todo tipo de presentaciones, es Microsoft PowerPoint, ya que para nadie es un secreto que se destaca por ser tan versátil, facilitándote una serie de herramientas que te permitirán crear desde trípticos hasta mapas mentales o conceptuales para tus presentaciones en el ámbito académico, es por eso que muchos usuarios lo prefieren.
Asimismo, el programa resulta ser sumamente sencillo de emplear en cualquiera de sus versiones y cuenta con una característica importante que es la vista preliminar a la hora de realizar una serie de impresiones. Tarea que puedes llevar a cabo desde la impresora de tu ordenador o directamente desde tu dispositivo móvil Android por medio de las opciones de una USB o red WiFi.
Es por esto, que obtener una vista preliminar de impresión de los archivos creados en el programa, nos facilitará la vida, así que en este artículo, te comentamos todo lo concerniente al tema para que empieces a utilizar esta función del programa cuanto antes.
¿De qué se trata la vista preliminar en PowerPoint y cuál es su funcionalidad?
Esta es una función que forma parte de las herramientas del programa y que nos permitirá determinar si un archivo se ve bien a la hora de llevarlo a la impresión. Dado que, si no nos cercioramos de esto, pueden pasarse por alto ciertos detalles que pueden llegar a entorpecer las impresiones, lo que representa más gasto de papel y de recursos económicos.

Siendo así que de nada sirva esforzarse tanto por crear las presentaciones más originales y atractivas si al momento de llevarlas a la hoja en físico, se presentan errores, de los cuales podemos estar conscientes si hacemos el uso adecuado de la vista preliminar que el programa nos ofrece.
Por este motivo, es fundamental valernos de esta herramienta y así verificar que todo esté bien organizado y sin ningún tipo de error aparente. Asimismo, podremos observar todas las diapositivas realizadas con mucha precisión en caso de que queramos enviar por correo electrónico las mismas diapositivas para que alguien más las imprima.
¿De qué modo puedo ver la vista preliminar en PowerPoint?
Para realizar esta acción, es preciso que primero culmines el archivo en el que estés trabajando y seguidamente te dirijas al menú Archivo, el cual se encuentra dentro del panel de herramientas, ubicado en la parte superior izquierda de la ventana. Posteriormente, vas a buscar la opción de Imprimir y se desplegará una lista con todas las opciones de impresión que ofrece el programa.
Es así como podrás acceder a la vista preliminar, en donde podrás apreciar la pre visualización de todas tus diapositivas, así como las configuraciones de impresión. En donde podrás modificar tu trabajo y seleccionar cuántas de las diapositivas deseas que se impriman, ya que en algunos casos no es necesario imprimirlas todas.

De igual forma, podrás seleccionar el número de diapositivas que quieres que salgan en la hoja, en algunos casos, la opción más recomendable es que cambies el tamaño de la diapositiva y de esta manera economizar el papel, ya que el programa permite que incluso incluyas hasta 9 diapositivas en una misma hoja, ajustando el tamaño y la calidad correspondiente de las mismas.
Por otra parte, dentro del panel de visualización, tienes la posibilidad de modificar los colores de tu presentación, haciendo cambios en las texturas del documento para que en el caso de contar con una impresora simple, los colores de las diapositivas se correspondan y por ende, sea más sencillo de imprimir el documento.
Pasos finales para imprimir el documento en PowerPoint
Luego de que hayas verificado todas las configuraciones y estés seguro a la hora de imprimir, lo último que debes hacer es presionar sobre el botón Imprimir en el mismo panel y si quieres regresar al documento, solo debes dar clic en la tecla Escape.
Cabe destacar, que puedes realizar presentaciones en el programa desde la comodidad de tu celular; uno de los dispositivos móviles que mejor se adaptan a este propósito es el Samsung Galaxy, en donde te recomendamos que descargues la versión oficial de Office para que puedas trabajar cómodamente y posteriormente te decidas a imprimir tu documento por cable USB o WiFi.