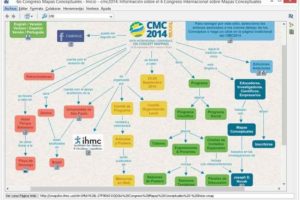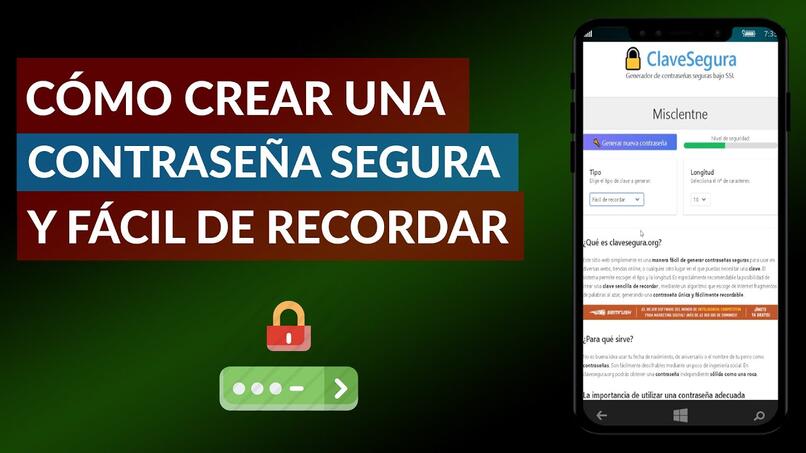Cómo usar el Modo Debug en Android 4.2 o posterior fácil y sencillo

Sin dudas, emplear los mejores trucos útiles del modo desarrollador, así como las funciones del modo debug, es esencial si desarrollas software para Android. A continuación, te comentaremos lo básico de cómo usar el Modo Debug en Android 4.2 y versiones posteriores.
¿Dónde encontrar la opción número de compilación en Android?
- Dirígete a los ‘Ajustes’ de tu dispositivo.
- Baja hasta el final de las opciones, y presiona sobre ‘Acerca del teléfono’.
- Ahora, busca ‘Información del Software'. Es aquí donde encontrarás el número de compilación.
Realizar las configuraciones anteriores, será útil para los desarrolladores de software. A su vez, usuarios con móviles antiguos pueden acceder a opciones como instalar todas las Apps en la tarjeta SD y otras medidas similares. Aunque algunas veces se hacen necesarias otras acciones.
¿De qué manera habilitar las Opciones de desarrollador?
Activar las opciones de desarrollador es de los trucos clásicos de Android. Para habilitar estas opciones avanzadas, debes ir a los Ajustes. Tal cual te mencionamos, dirígete a Ajustes/Acerca del teléfono/Información de software. Una vez allí, presiona varias veces sobre ‘Número de compilación’.
Deberás presionar hasta que el móvil te notifique que las opciones de desarrollador ya están disponibles. Luego de esto, dichas opciones avanzadas aparecerán en los ajustes del sistema. Desde aquí podrás hacer modificaciones útiles para el desarrollo de apps, pero ten cuidado de no cambiar nada que no conozcas.

Activar el Modo Debug Android USB paso a paso
Lo primero es acceder a los ‘Ajustes’, luego dirígete a ‘Opciones de desarrollador’ y finalmente ubica la opción ‘Depuración por USB’ y actívala. Por otra parte, analicemos otras opciones presentes en las opciones de desarrollo que pueden ser útiles para la depuración a nivel de desarrollo del software.
Almacenamiento de forma persistente
Activando esta opción, puedes seleccionar el modo en el que se registran los datos al depurar el dispositivo. Al presionar sobre esta opción, se mostrarán varias funciones, entre ellas encontramos: Desactivado, Todo, Excepto radio y Sólo kernel. Configura la opción según tus necesidades.
Seleccionar aplicación de ubicación de prueba
Esta función es útil para cambiar tu ubicación. En todo caso, para ello necesitarás descargar una aplicación que pueda cumplir con este propósito. Una de las primeras que viene a la mente es Fake GPU, que puedes obtener desde la Play Store. El proceso para activar la ubicación de prueba, es el siguiente.
- En primer lugar, accede a los ‘Ajustes’ y luego dirígete hacia las ‘Opciones del desarrollador’.
- Baja hasta que localices ‘Seleccionar aplicación de ubicación de prueba’ y allí selecciona la aplicación para cambiar la ubicación, en este caso Fake GPS.
Habilitar inspección de atributos de vista
Al activar esta opción, comienza a guardarse la información relacionada a la vista en pantalla. Es especialmente útil para comprobar que los diseños gráficos de las aplicaciones que se desarrollen, son válidos y adaptables entre los dispositivos. Claramente es una opción que el usuario promedio no usará, pero es esencial para el desarrollador.

Otra opción de utilidad que encontramos en las opciones de desarrollador, es la de desactivar la escalada de animación de Android. Esto puede ser útil para acelerar el rendimiento del equipo, así como para hacer pruebas de desarrollo de aplicaciones.
Habilitar depuración de GPU
La depuración, se refiere específicamente a los gráficos de nuestro dispositivo. Cuando se activa la opción de depuración GPU, se hace un análisis en el que se comprueban errores y otros factores en el comportamiento de la gráfica del equipo.
Nuevamente, es una opción útil para los desarrolladores de contenido, quienes pueden ver cuál es el desempeño gráfico de sus aplicaciones en diversos dispositivos. Esta opción también se activa desde las ‘Opciones de desarrollador’ de los móviles Android.
Así podemos acceder a la pantalla del celular desde el PC
Para acceder a la pantalla del celular no es necesario complicarse demasiado. En todo caso sí es indispensable tener activadas las opciones de desarrollador. Siendo más específicos, será necesario activar la depuración USB, especialmente si piensas conectar el móvil mediante el cable USB.

Ahora, en cuanto a la posibilidad de acceder a la pantalla, tenemos varias maneras. Una de ellas es utilizando la aplicación ‘Tu teléfono’ proporcionada por Microsoft. Esta aplicación permite el control de tu dispositivo de manera remota y también te da una opción para hacerlo sin cables.
Otro método ajeno a Microsoft, es utilizar MyPhoneExplorer, una aplicación que se ha convertido en todo un clásico para conectar el ordenador al PC. De hecho, puedes acceder a la pantalla de tu celular vía USB desde tu computadora al usar la aplicación MyPhoneExplorer.
Eso sí, prácticamente todos los métodos para acceder a la pantalla del móvil desde un computador, requieren que la depuración USB esté activa. Por ello, asegúrate de activar esta opción antes de conectar tu dispositivo para ver la pantalla en el ordenador.