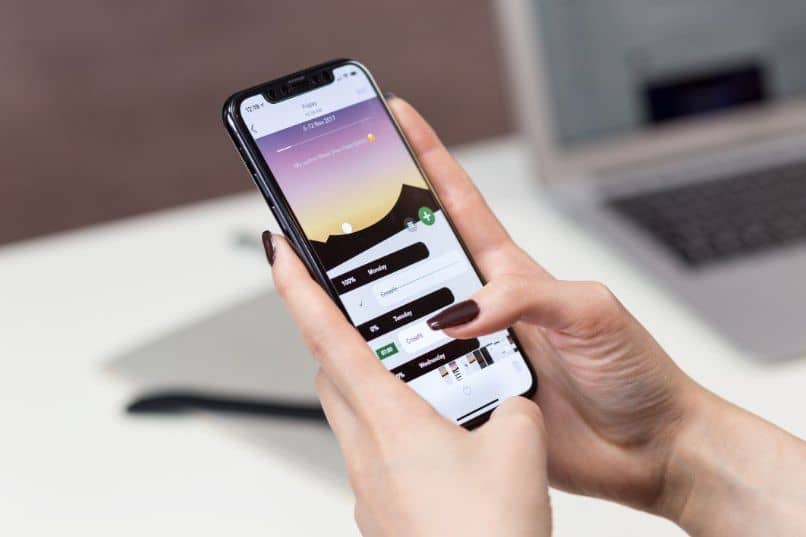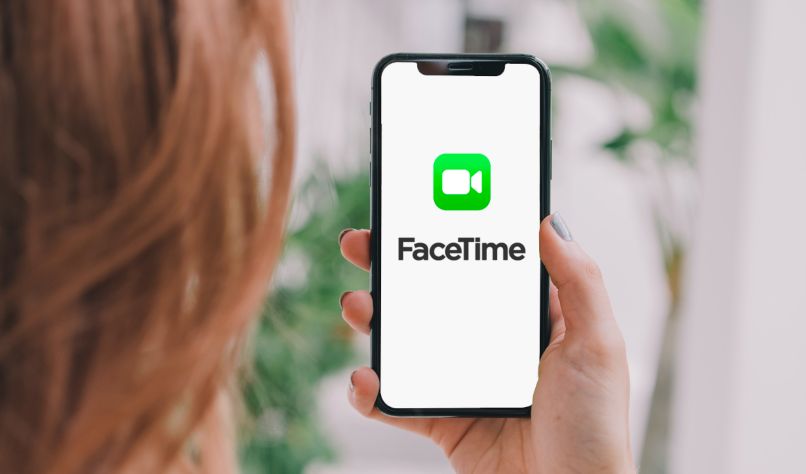Cómo sincronizar Google Calendar y Calendario de Outlook automáticamente con mi iPhone
Hoy en día existen dos herramientas básicas y fundamentales, estos son el correo electrónico y el calendario online que te permiten mejorar tu efectividad diaria en el trabajo, escuela o universidad. Con unos costos casi inexistentes o muy bajos, las grandes empresas tecnológicas tales como Google o Microsoft nos ofrecen herramientas con muchas prestaciones para gestionar nuestra agenda y comunicaciones profesionales.
La productividad es un elemento de vital importancia, tanto para una persona como para en el funcionamiento de cualquier empresa, más aún en las pequeñas y medianas empresas, que disponen de menos recursos y deben darle el máximo rendimiento posible. En la actualidad existen soluciones tecnológicas y herramientas que nos permiten ser más productivos, eficaces y comunicarnos mejor con otras personas, clientes, compañeros o incluso departamentos dentro de una empresa.
Así como el correo electrónico, el calendario es sumamente importante pues permite una mejor gestión de nuestro día a día, y más aún, cuando podemos configurar y sincronizar nuestro Google Calendar y Calendario de Outlook automáticamente con el iPhone.
Hay muchas formas de sincronizar los calendarios de Google y iCal para que todos sus dispositivos "iOS" estén siempre actualizados. ¿Cómo Sincronizar un iPhone con el Calendario de Outlook o Google con iCal?
La sincronización de los calendarios entre Outlook y su iPhone requiere Apple iTunes. Este puede configurar qué elementos se sincronizan durante un proceso de configuración de una sola vez.
Después de la configuración inicial, cada vez que conecte su iPhone a su computadora, se sincronizarán los cambios realizados en su computadora o dispositivo.

Sincronizar Calendario Outlook con Google Calendar automáticamente
A continuación se muestra la forma más fácil, estable de sincronizar tus calendarios de Google, Outlook y iCal:
- Abra la configuración en su iPhone
- Haga clic en el botón Correo, Contactos, Calendarios en el lado izquierdo
- Verá una sección de cuentas que tiene iCloud, Exchange, etc.
- En la parte inferior de la sección Cuentas.
- Haga clic en Agregar cuenta.
- Seleccione la opción de Gmail o Outlook según sea el caso.
- Entra en tus datos.
- La dirección de correo electrónico es la dirección de correo electrónico con la que están asociados sus calendarios.
- Si tiene varios calendarios asociados con diferentes cuentas de correo, le sugiero que elija una cuenta de Google o Outlook para que sea su cuenta principal y luego comparta todos sus calendarios con esa cuenta.
- Cuando hace esto, aún puede ver todos sus calendarios individuales.
- Pero también puede aprovechar al máximo la función de capas de Google Calendar, donde puede ver varios calendarios al mismo tiempo.
- Haga clic en siguiente en la parte superior de la pantalla y espere a que se verifique la cuenta.
- Una vez verificada su cuenta, verá que puede activar o desactivar los diferentes productos de Google.
- Asegúrate de que tienes activada la opción de calendario.
- Abre tu calendario en tu dispositivo y la sincronización comenzará automáticamente.
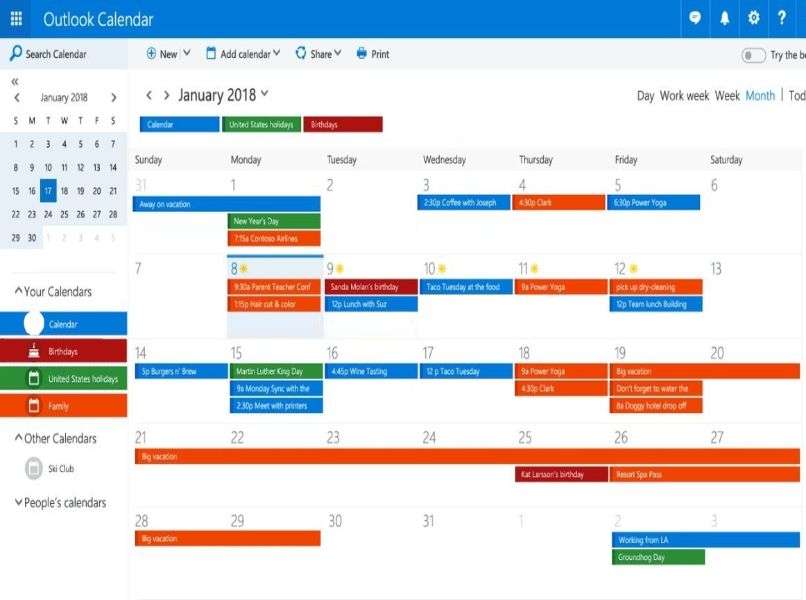
Cómo Sincronizar mis Correos con mi iPhone
- Después de configurar la sincronización entre Outlook y Google.
- Ajuste la configuración de su teléfono para permitir la sincronización con los Servicios de Google mediante la aplicación Calendario.
- Abra la configuración en su iPhone.
- Seleccione contraseñas y cuentas.
- Elija Agregar cuenta y elija Google.
- Ingrese la dirección de correo electrónico asociada con su cuenta de Google.
- Presione Siguiente y luego ingrese su contraseña.
- Elija Siguiente.
- Abra la aplicación Calendario en su iPhone para ver sus eventos de Google y Calendario de Outlook.
Aplicación de Terceros para Mantener Sincronizados Automáticamente
Aquí se explica cómo instalar Sync2 para habilitar la sincronización entre los calendarios de Outlook y Google:
- Descarga Sync2 y ejecuta el archivo de configuración.
- Seleccione la versión de prueba gratuita o la versión de pago en el asistente de configuración.
- Seleccione Siguiente.
- Elija los servicios de Google y seleccione Siguiente.
- Elija el calendario de Microsoft Outlook y seleccione Siguiente.
- Seleccione Iniciar sesión en Google e ingrese la información de su cuenta de Google para iniciar sesión.
- Permita la conexión si se le solicita y seleccione Siguiente.
- Elija Siguiente y elija Finalizar para aplicar la configuración.
- Espere mientras se completa la configuración.