Cómo quitar iconos o aplicaciones del Dock o barra de herramientas de mi PC MAC
¿El Dock de tu Mac parece un poco abarrotado, tal vez lleno de aplicaciones que rara vez usas? ¿O has agregado tantos archivos de documentos al Dock, bueno aunque no lo creas puedes Eliminar esta situación.
Si respondió ¿sí?, entonces es hora de hacer un poco de limpieza de la casa y ordenar el Dock.
Qué sucede cuando se quita un icono del Dock
Uno de los conceptos importantes que debe comprender acerca del Dock es que en realidad no contiene una aplicación o un documento. En su lugar, el Dock contiene alias, representados por el icono de un elemento.
Los iconos del Dock son simplemente accesos directos a la aplicación o documento real, que pueden estar ubicados en otro lugar dentro del sistema de archivos de su Mac, con un dock puedes hacer que tu Mac lea un texto.
Como ejemplo, la mayoría de las aplicaciones residen en la carpeta o Aplicaciones. Y es muy probable que cualquier documento en su Dock se establezca en algún lugar dentro de su carpeta de inicio o dentro de carpetas creadas, esto te ayudara a liberar memoria de tu MAC.
![]()
Quitar icono del Dock(macOS Mojave)
- Salga de la aplicación, si está abierta.
- Si está eliminando un documento, no necesita cerrar el documento primero, pero probablemente sea una buena idea hacerlo.
- Haga clic y arrastre el icono del elemento del Dock hacia el escritorio.
- Tan pronto como el icono esté completamente fuera del Dock, verá un menú emergente Eliminar.
- Luego puedes soltar el botón del mouse o del trackpad.
Quitar el icono del Dock(OS X Lion y Anterior)
- Salga de la aplicación, si está actualmente abierta.
- Si está eliminando un documento, no necesita cerrar el documento primero, pero probablemente sea una buena idea hacerlo.
- Haga clic y arrastre el icono del elemento del Dock hacia el escritorio.
- Tan pronto como el icono esté completamente fuera del Dock, puede soltar el botón del mouse o del trackpad.
- El icono desaparecerá con una bocanada de humo.
Quitar el icono del Dock(OS X Mountain Lion)![]()
Apple agregó un pequeño refinamiento al arrastrar un icono del Dock en OS X Mountain Lion. Es esencialmente el mismo proceso.
- Pero Apple introdujo un pequeño retraso para poner fin a los usuarios de Mac que eliminaron accidentalmente los íconos del Dock.
- Si una aplicación se está ejecutando, es una buena idea cerrar la aplicación antes de continuar.
- Coloque el cursor sobre el icono del elemento del Dock que desea eliminar.
- Haga clic y arrastre el icono en el escritorio.
- Espere hasta que aparezca una pequeña bocanada de humo dentro del icono del elemento que ha arrastrado fuera del Dock.
- Una vez que vea el humo dentro del ícono, puede soltar el botón del mouse o del trackpad.
- El objeto Dock se habrá ido.
- Ese ligero retraso, a la espera de la bocanada de humo, es eficaz para evitar la eliminación accidental de un icono del Dock.
- Lo que puede suceder si accidentalmente mantiene presionado el botón del mouse mientras mueve el cursor sobre el Dock.
- Como nos ha sucedido una o dos veces, soltando accidentalmente el botón del mouse mientras arrastra un icono para cambiar su ubicación en el Dock.
Otras opciones para el Dock de Mac: Carpetas
Aparte de quitar iconos o aplicaciones del Dock, uno de los asuntos que puedes considerar es crear carpetas inteligentes en las que se muestran las apps que han sido abiertas recientemente, para ello realizamos lo siguiente:
- Aperturas la app Finder y entras en la carpeta “Aplicaciones”, o muy bien puedes presionar el comando (?) + Shift (?) + A.
- Vas hasta el buscador y colocas la palabra “Aplicaciones” y le das a la derecha para que la misma búsqueda solo sea en esta carpeta.
- Luego presiona “+” justo a la derecha de “Guardar”.
- Después presiona “Clase” y seleccionas la fecha última de apertura. Considera que vas a elegir los últimos del día.
- Una vez en el cuadro de búsqueda, vas a borrar lo que se escribió y se deja vacío. Esto debe hacerse manualmente y sin tocar la “x” a la derecha.
- Por último, pulsamos “Guardar”. Escribes un nombre, como Aplicaciones recientes y presionas “Guardar”.
Una vez has realizado estos pasos, podrás ver que en la barra lateral del Finder está la carpeta que has creado.
Así que, ahora que ya sabes cómo quitar los íconos y las aplicaciones, así como una forma de tenerlas organizadas a través de carpetas, no olvides empezar ahora con estas instrucciones para que tengas un mejor vistazo de tu Mac.
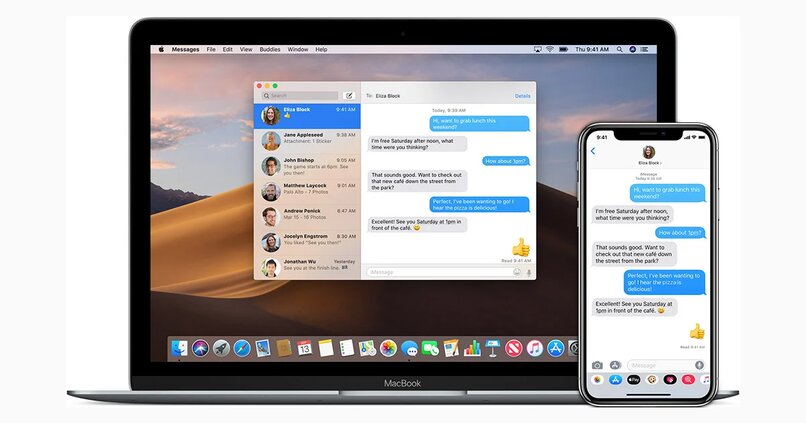




_1302.jpg)
