¿Como ocultar el dock o barra de tareas para MacOS sin utilizar programas?

El dock o también conocido como ‘barra de tareas’ es un menú de herramientas que generalmente se encuentra en el punto inferior o en los laterales de la pantalla de inicio del computador MacOS, esta característica de Mac está incorporada en su sistema desde hace varios años, allí se encuentran diversas aplicaciones como la AppStore, papelera, Finder, entre otros.
Sin embargo, el dock es una herramienta personalizable donde incluye la opción de ocultar el mismo, en este tutorial verás cómo hacerlo.
¿Qué tipos de comandos sirven para esconder el dock?
Existen muchas combinaciones de atajos de teclado para realizar de manera rápida determinadas tareas. En Mac existe una combinación para desactivar automáticamente el dock y así ocultarlo o si prefieres crear tu propio atajo de teclado puedes crear funciones rápidas de teclado para ejecutar esta acción, aquí verás cada una de ellas.
Teclas y sus funciones espaciales en el teclado
Cada atajo de teclado lleva a un sitio distinto en el computador, para ocultar la barra de tareas o ‘dock’ del Mac utilizando estas vías rápidas bastará con presionar las teclas ‘Opción’, ‘Cmd’ (Comando) y ‘D’ al mismo tiempo.
Para activar el dock nuevamente presiona estas mismas teclas y se visualizará, adicionalmente cada vez que acerques el cursor del ratón a la zona donde debería estar la barra de tareas este aparecerá, puesto que los iconos del dock no están eliminados.

Configurar y crear funciones rápidas del teclado
Como se mencionó antes, Mac te permite crear tus atajos de teclado personalizado con la función rápida de teclado que trae incorporado, esto aplica para cualquier acción que desees, como abrir determinada aplicación y demás situaciones. Puedes lograrlo efectuando las siguientes instrucciones:
- En la barra de herramientas del computador Mac dirígete al programa ‘Preferencias del Sistema’ que está representado con el icono de engranajes.
- En la nueva pestaña que aparece visualizarás un panel en el lado izquierdo del mismo, debes presionar sobre la opción ‘Teclado’.
- Luego, selecciona la sección de ‘Funciones rápidas’ donde seguidamente presionarás en el nuevo menú la opción ‘Funciones rápidas de Apps’.
- Ahora, deberás tocar sobre el icono del Más (+) y pulsar sobre la aplicación que corresponda al dock para crear la función rápida de teclado del mismo.
- Se entenderá un nuevo recuadro donde tendrás que proporcionar información del atajo como título del menú (ruta exacta del atajo), aplicación e indicar la combinación de teclas para el atajo.
- Es importante que dicha combinación no coincida con otros atajos ya existentes en el computador. Cuando termines de completar este pequeño formulario haz clic sobre ‘Añadir’ y listo.
¿Existen alternativas para personalizar el dock en una MacOS?
Mac posee incorporada funciones y alternativas que permiten personalizar el dock o barra de tareas a tu gusto, incluyendo acciones como añadir aplicaciones, cambiar el tamaño del dock, cambiar los iconos, entre otras funciones. Aquí verás algunas formas de cambiar y configurar el dock de Mac.
uBar, cambiar el estilo del dock en MacOS
Si lo que quieres es cambiar y personalizar el aspecto del dock por completo lo mejor es que utilices la herramienta uBar para hacerlo, con Instalar la aplicación ya podrás realizar todas las modificaciones que desees, puedes hacerlo desde la página Mac AppStore.
uBar es principalmente usada para cambiar la barra de tareas del MacOS por la del sistema operativo Windows, en caso de que te sientas más cómodo con este último. Una vez que descargues la aplicación realiza estos pasos:

- En la pantalla de inicio del Mac dirígete al botón del menú, notarás que dicho botón posee el logo de uBar.
- Al hacer esto se desplegará un pequeño panel de alternativas donde tendrás que hacer clic sobre la opción ‘uBar Lite’.
- En consecuencia se visualizarán más opciones adjuntas, debes pulsar sobre la palabra ‘Preferencia’. En la nueva pestaña que verás podrás cambiar el aspecto y comportamiento del dock.
- En el bloque de ‘Temas’ podrás modificar el color del fondo, primer plano y la opacidad del mismo. En ‘Áreas’ puedes decidir si mostrar o no el menú e igualmente con el reloj.
- En el bloque de ‘Menú’ puedes agregar y decidir las carpetas que se muestran en el menú principal. En el apartado de ‘Aplicaciones’ verás un listado con todas las aplicaciones incluidas y en el último bloque llamado ‘Avanzado’ podrás activar más configuraciones del dock.
Aspectos configurables en la barra de navegación
Si entras al apartado de Dock desde las ‘Preferencias del Sistema’ que posee Mac podrás realizar una gran variedad de cambios personalizables. Entre ellos podrás configurar aspectos como el tamaño del dock, posición en la pantalla (izquierda, abajo, derecha), la ampliación al posar el cursor sobre alguna de las herramientas del dock, la forma en que se minimizan las ventanas, mostrar aplicaciones abiertas, entre otros.
¿De qué manera se pueden mover los iconos en el dock?
Si deseas modificar el orden de los iconos de las aplicaciones que se encuentran en el dock o menú de herramientas bastará con mantener presionada la tecla de ‘Comando’ (Cmd) y al mismo tiempo seleccionar el icono deseado moviéndolo hacia el sitio que prefieras de dock.

¿Cómo configurar las preferencias del sistema para personalizar el dock?
Existe una manera de configurar el dock desde la herramienta ‘Preferencias del Sistema’, para hacerlo procede con las instrucciones siguientes:
- Entra a la aplicación Preferencias del Sistema que se encuentra en el dock representado por el icono de engranajes.
- También puedes acceder al programa desde el icono de la manzana de Apple que se encuentra en la esquina superior izquierda y después pulsando sobre ‘Preferencias del Sistema’.
- En la nueva pestaña haz clic sobre la opción ‘Dock’ y allí verás todas las opciones y herramientas para personalizar el dock.
Añadir efectos en el dock
Para agregar efectos y personalizar el dock deberás ir a la siguiente ruta: Preferencias del Sistema > Dock. Una vez en la pestaña dock podrás añadir efectos como la ampliación en cada icono, tamaño y posición del dock, minimizar ventanas, aplicaciones abiertas, entre otros.
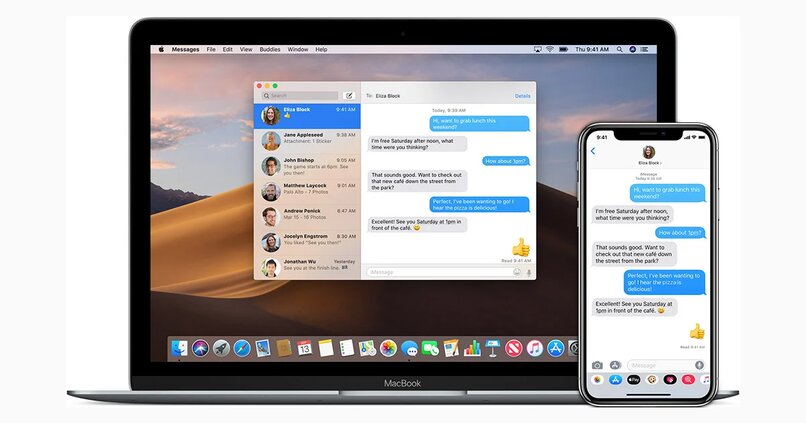



_1302.jpg)
