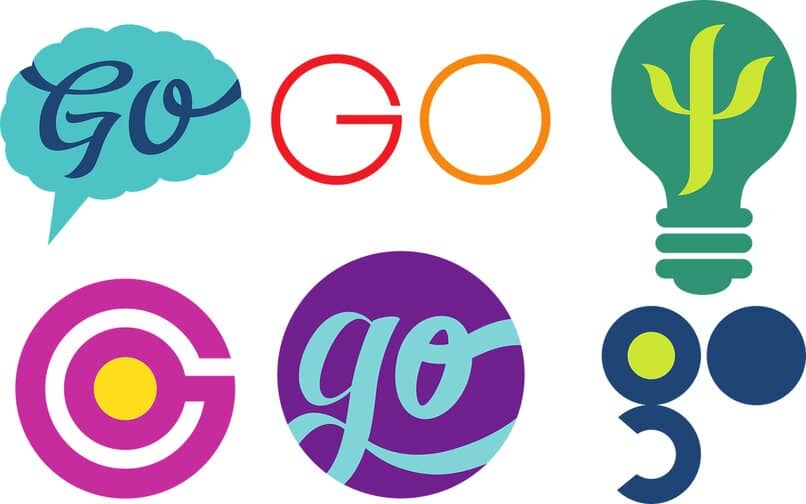Cómo pasar o transferir archivos entre nubes de forma rápida y segura

Es muy fácil transferir archivos de una nube a otra empleando ciertos programas. Pero, si prefieres evitar la instalación de otros servicios en tu ordenador, aquí podrás aprender cómo hacerlo sin necesidad de usar otros aplicativos. Así te será mucho más fácil al igual que migrar tu información entre dos celulares o acceder a ella desde distintos terminales.
¿Es posible hacer esta acción sin dañar archivos y sin programas?
Siempre y cuando tengas una conexión estable a Internet, no deberás preocuparte por el estado de los archivos que transfieras. Por lo tanto, es ideal para crear respaldos de tu disco duro antes de formatear tu ordenador. Aunque la mayoría de los métodos requieren de un programa o cliente multiservicio que conecte tus distintas cuentas en la nube, hay una forma de realizar la transferencia de archivos sin programas.
Migra tus archivos de manera segura y sin programas con estos pasos
Para que el proceso sea lo más cómodo posible y no haya margen de errores, te mostramos cómo migrar tus archivos entre nubes usando los clientes oficiales de cada servicio de nube instalados en tu escritorio.

Estos son los sencillos pasos que debes seguir
- Descarga e instala en tu escritorio los clientes oficiales de tus servicios de nube preferidos (OneDrive, Dropbox, Google Drive, etc.).
- Inicia sesión en cada uno y mueve o copia los archivos que deseas trasladar como si se trataran de archivos dentro de tu disco local.
- Espera a que la sincronización se complete. Aunque los clientes se integran bien con el sistema operativo, sigue dependiendo de la velocidad de tu conexión a Internet.
Recomendaciones de que nubes debes usar
Windows usa OneDrive; Android usa Google Drive y Google Fotos; iOS usa iCloud; estas son las mejores que puedes usar. Pero también existen otros servicios independientes con un excelente rendimiento, como Dropbox y MEGA. Existen otras alternativas que han ganado popularidad, como Telegram, Amazon Drive y Box. Descubre por ti mismo cuál es la mejor nube de almacenamiento.
¿Cómo confirmar si lo hiciste debidamente?
Para asegurarte que todos tus archivos se hayan transferido o copiado a otra nube, usa el cliente de escritorio para abrir cada archivo o hacer una vista previa en la carpeta donde los guardaste. Alternativamente, puedes descargar uno de los archivos y comprobar que esté bien desde tu explorador de archivos.
Descubre cuáles son las mejores nubes para migrar hacia otra
Si estás considerando migrar de una nube a otra, tal vez te preguntes qué otros métodos puedes usar. A continuación, aprenderás cómo transferir desde OneDrive y Dropbox hacia Google Drive, Google Fotos y Dropbox usando clientes multiservicios, los cuales permiten administrar varias nubes al mismo tiempo.
Transferir de Onedrive a Dropbox
Descargando e instalando MultCloud, tendrás un asistente de sincronización que automatizará el proceso una vez que selecciones el contenido que deseas transferir (archivo, carpeta o toda la nube).

Cómo hacerlo de Onedrive a Google Drive
Utilizando MultCloud, autorizas el acceso a ambos clientes e inicias el proceso de sincronización con los archivos o carpetas que hayas seleccionado de forma efectiva.
De OneDrive a Google Fotos
Instalando Google Fotos Backup en tu ordenador, podrás subir automáticamente cualquier carpeta de imágenes dentro de tu disco local. Eso sí, primero debes descargar desde OneDrive el contenido multimedia.
De Dropbox a Google Drive
Puedes hacerlo descargando los archivos que deseas mover en tu ordenador y subiéndose en Google Drive o empleando un cliente multiservicio como InClowdz.
Tips para administrar tus datos de las nubes electrónicas
- Mantén varios respaldos en distintas nubes como precaución ante los ataques cibernéticos que pueden corromper los datos que tienes almacenados en la nube.
- Organiza todo en carpetas para que te sea más sencillo ubicar los archivos que te interesan en cada ocasión y te sea más fácil saber qué tienes guardado y dónde.
- Usa clientes multiservicio para que te sea mucho más sencillo gestionar todo el contenido y transferirlo en unos breves instantes.