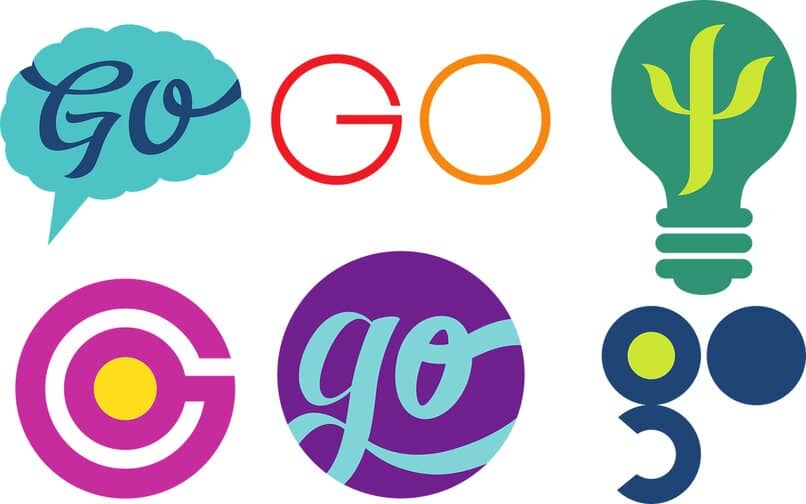Cómo grabar tus clases virtuales - Sigue estos sencillos pasos

La globalización trae consigo nuevas estrategias de capacitación, actualmente debemos buscar métodos innovadores para hacer o consultar tu clase virtual. En el presente escrito, te mostraremos cómo grabar tus clases en línea con las diferentes plataformas digitales como: Facebook, Skype, YouTube, Classroom, entre otros.
- ¿En qué dispositivos puedo registrar mis clases en línea y de manera fácil?
- ¿Se pueden registrar las lecciones en un dispositivo móvil? ¿Qué necesito?
- Serie de programas totalmente gratuitos para grabar tu pantalla de móvil
- Comienza a grabar tus reuniones online desde tu PC Windows o Mac
- Programas que te ayudarán a almacenar tus juntas
- Consejos de apoyo para grabar tu reunión virtual
¿En qué dispositivos puedo registrar mis clases en línea y de manera fácil?
- En PC a través de habilitar la extensión Chrome o Firefox.
- En dispositivos Android en su versión Nimbus Clipper.
¿Se pueden registrar las lecciones en un dispositivo móvil? ¿Qué necesito?
Efectivamente puedes grabar cualquier contenido desde tu celular, para ello necesitas un equipo ligero como un celular inteligente, trípode con extensión para teléfono y un micrófono externo.

Serie de programas totalmente gratuitos para grabar tu pantalla de móvil
Sin importar que plataforma digital o sitio web uses, con los programas mencionados a continuación podrás grabar fácilmente tus clases virtuales.
Nimbus Capture
- Descárgalo en el sitio web oficial de Nimbus Capture.
- Presiona clic izquierdo y selecciona traducir a español.
- Ingresa tu cuenta Gmail personal y disfruta de su versión gratuita.
- Selecciona la opción que prefieras entre Android, Chrome, Firefox o PC.
- Añádelo como una extensión.
- Observa arriba a la derecha de tu ventana de navegación el logo de Nimbus.
- Dale clic al logo, selecciona la opción configuración y hazle los ajustes según tus necesidades.
- En el desplegable si lo que deseas es grabar tus clases debes seleccionar la opción Récord Video.
- Habilita todas las características de la grabación (sonido del micrófono, recoger los altavoces y recoger la animación del cursor)
- Puedes configurar el video con la opción cuenta atrás, para que el video comience después de determinados segundos.
- Graba desde una de las pantallas que tienes abiertas.
- Descarga el video como fichero o guárdalo en tu cuenta Nimbus.
AZ Screen Recorder
- Descarga la aplicación en tu dispositivo smartphone en la tienda Play Store o en un archivo Apk, sin tener que conceder privilegios de administración.
- Al abrir la aplicación, aparecerán dos menús: uno oculto que se aprecia en la barra de notificaciones y el otro flotante.
- Podrás grabar cualquier contenido educativo que aparezca en la pantalla de tu móvil Android con sonido.
- Además de captar el audio del capacitador, también cuenta con audio interno que recopila los sonidos de los sitios web que visites.
- Te permite transmitir tus clases en tiempo real, es decir hacer streaming apoyado de otras plataformas como Facebook y YouTube.
- El menú nos muestra varias opciones: cámara (grabar la pantalla del dispositivo), icono cuadrado (configuración, captura y videos guardados), caja de herramientas de grabación (captura de pantalla, cámara tipo FaceTime y pincel para dibujar sobre la pantalla) y la última opción permite hacer eventos en vivo.
- Al culminar la grabación del video en la opción de cámara tienes la posibilidad de compartirlo, editarlo, borrarlo o renombrarlo.
- Te recomendamos ir a la opción configuración y seleccionar una buena resolución, para que sea agradable a la vista de tus estudiantes.

Comienza a grabar tus reuniones online desde tu PC Windows o Mac
Si no cuentas con un equipo móvil para grabar tus clases virtuales, te enseñaremos un programa totalmente gratuito que posibilita grabar fácilmente cualquier tutorial para hacerlo desde tu PC denominado OBS Studio, para lo cual debes seguir los siguientes pasos:
- Accede al sitio web oficial de OBS Studio para descargar el programa.
- Selecciona el sistema operativo que usas en tu computador (Windows, macOS o Linux).
- Una vez descargado, abre el fichero y dale clic a la opción next.
- Presiona el botón instalar y realizará la instalación automáticamente.
- Al terminar la instalación, se abrirá el programa inmediatamente.
- Debes irte a la opción ajustes para colocar el idioma de tu preferencia, calidad de la grabación, formato de video (MP4, MKV, ts, …) y presiona en la barra izquierda “salida” para elegir la ubicación dentro de la PC de tu clase. Aplica y acepta los cambios efectuados.
- Para empezar a grabar tus clases virtuales lo único que debes hacer es darle clic al botón iniciar grabación.
- Minimiza la ventana del programa, abre la plataforma de donde te impartirán tus clases y empieza a grabar.
- Cuando grabes lo que requieras, regresa al programa OBS y presiona detener la grabación.
Requerimientos para empezar a grabar tus clases en línea
- Contar con un dispositivo móvil o PC.
- Tener conexión a internet.
- Acceder a una clase o junta virtual por cualquier plataforma digital.
- Usar un programa o aplicación que te permita recopilar la clase.
- Silenciar el sonido de tu micrófono.
Programas que te ayudarán a almacenar tus juntas
En la actualidad hay muchos métodos virtuales para instruirse en diversos temas, sin embargo en el desarrollo de la transmisión online nuestra atención se puede desviar o el ruido puede dificultar el aprendizaje. A continuación te presentamos una serie de programas útiles para almacenar tus clases:
Camtasia Studio para Windows o Mac
Descarga el programa Camtasia Studio desde su sitio web oficial, instálalo y graba la pantalla de tu PC con la opción “Grabar un nuevo proyecto”. Es necesario recalcar, que este programa cuenta con opciones de grabar pantalla completa o fragmento y tiene acceso a grabar sonidos tanto externos como de los sitios web visitados.

Filmora 9
Es un programa para grabar contenidos que te permite agregar títulos, transiciones, efectos, filtros, capas, elementos para que le agregues diseño a los videos grabados en clases virtuales.
La última versión de PowerPoint
Sigue siendo una herramienta usada por los profesores para grabar el pase de las diapositivas junto con un audio que narra la explicación del tema. Por si no te has dado cuenta, puedes transformar tu presentación interactiva PowerPoint en un video MP4 tan solo seleccionando en la pestaña presentación con diapositivas la opción grabar presentación con diapositivas.
Consejos de apoyo para grabar tu reunión virtual
- Evaluar tu espacio de trabajo, debe contar con buena fuente de luz.
- Ubicarse frente de la fuente de luz.
- Escoger un fondo neutro.
- Realiza tu grabación en un horario corrido.
- Realiza tu grabación con aislamiento acústico, fuera de ruidos que interfieran.