¿Cómo Quitar / Eliminar Espacios entre Palabras & Parrafos en Word?
El deterioro del diseño es el resultado de una construcción deficiente, parte de la cual se debe al uso de caracteres de subrayado repetidos y a la configuración de la pestaña inconsistente.También se muestran los párrafos vacíos que se utilizan para introducir espacios en blanco entre las líneas de texto. En este post te mostramos Cómo Eliminar o Quitar Espacios entre Palabras y Parrafos en Word.
El re-formato para mejorar el diseño de un documento ajustando el "espacio en blanco" es una tarea. Eso incluye reemplazar los caracteres utilizados por el autor en lugar de aplicar correctamente el formato adecuado.
Pero, con frecuencia, es necesario realizar dichos cambios para mejorar la apariencia y la capacidad de servicio de los documentos existentes, en particular los que se han desmontado sin mucho cuidado y atención, o sin una comprensión completa del uso correcto de Word.
Recibo como adjuntos a contratos de correo electrónico NDA y otros documentos que requieren que los complete y les envíe un correo electrónico.
La mayoría de estos archivos adjuntos son documentos de Word, en los cuales, cuando intento ingresar, el formato se descompone y tengo que dedicar tiempo a ordenar las cosas.
En su forma actual, crea una mala impresión en la mente del destinatario del correo electrónico.En esta guía me estoy centrando en la eliminación de formatos y caracteres no deseados.
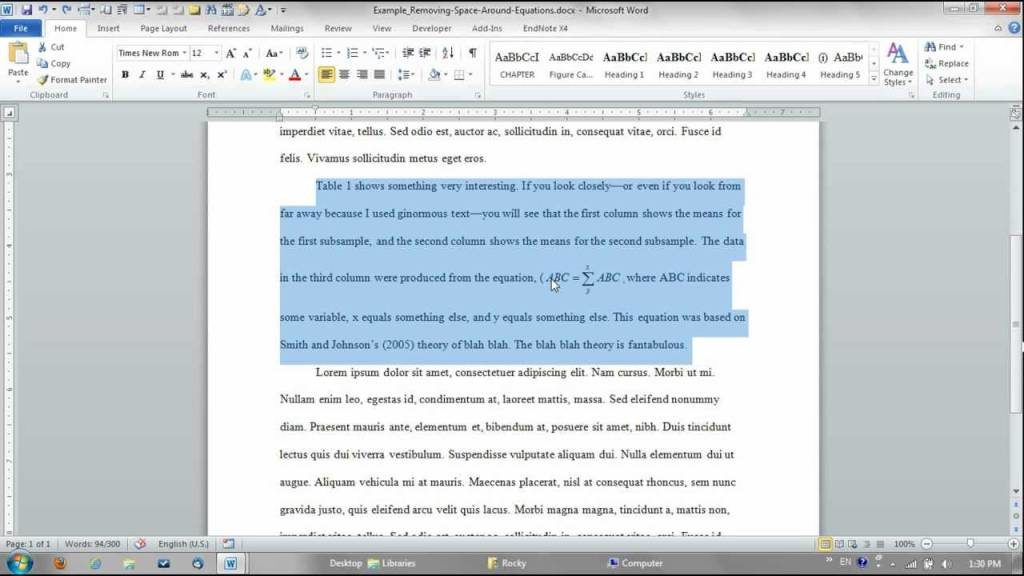
Muestre los Símbolos Ocultos
- Vea su documento con caracteres no imprimibles seleccionando el botón "Borrador" de la pestaña Ver en el grupo Vistas.
- Luego presionando "Ctrl-Shift-8" o "Ctrl- *" para mostrar los marcadores de párrafos y otros formatos.
- Al eliminar los marcadores de párrafo seleccionados y el salto de página, se elimina rápidamente este espacio adicional.
Reformatear los Párrafos
- Actualice el formato de un párrafo eliminando las sangrías o espacios no deseados entre los párrafos.
- Por ejemplo, haga clic en la pestaña "Inicio" y luego en el botón de flecha pequeña en la esquina inferior del grupo Párrafo para abrir el cuadro de diálogo con la hoja de pestañas Sangría y espacio.
- Minimice el espacio entre párrafos cambiando los valores en la sección Espaciado, como al ingresar "0 pt" en los campos Antes y Después.
- Para otro ejemplo, elimine el espacio entre líneas predeterminado de Word de 1.15 y seleccione "Único" en la sección de espacio entre líneas para el espacio entre líneas.
- El cuadro Vista previa actualizará este efecto simplificado en el texto de muestra antes de guardar este formato editado
Eliminar Espacios Entre Palabras o Parrafos en Word
- Elimine los espacios adicionales, tales como dos espacios después de un período, presionando "Ctrl-H" para abrir el cuadro de diálogo Buscar y reemplazar.
- Por ejemplo, ingrese dos espacios en el campo "Buscar qué" en la hoja de la ficha Reemplazar y luego ingrese un espacio en el campo "Reemplazar con".
- Seleccione "Reemplazar todo" para buscar en todo el documento y eliminar los espacios adicionales. La función Reemplazar todo le ahorra tiempo al actualizar documentos largos de Microsoft Word.







