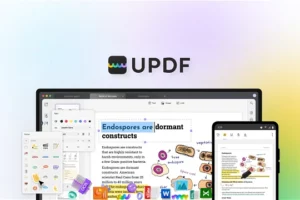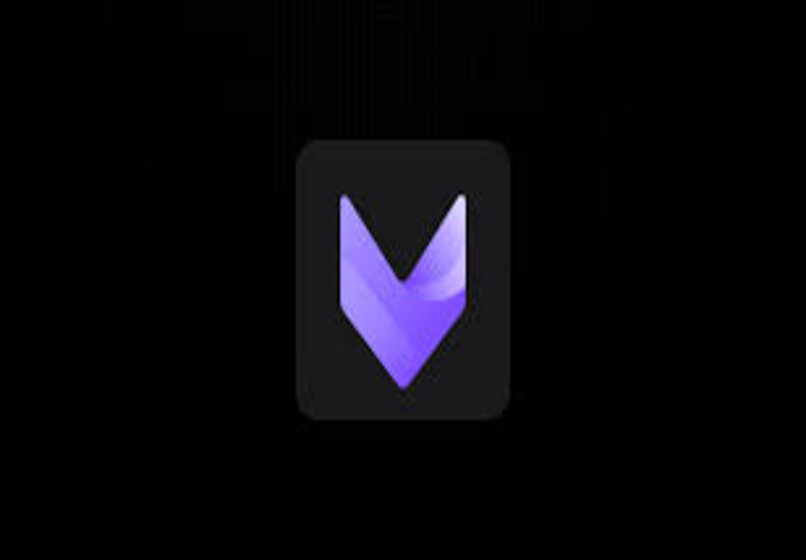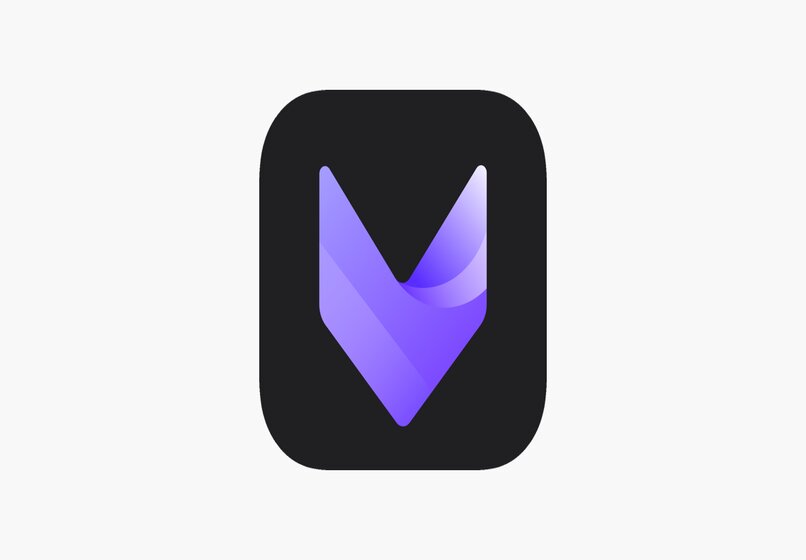Cómo descargar, actualizar y reiniciar Google Chrome gratis en Android, iOS, PC, Linux, MAC

Google Chrome se ha convertido en el navegador favorito de muchos/as usuarios. Ya sea en el ordenador, el móvil o la tablet. Chrome se ha convertido en uno de los navegadores de Internet más populares en todo el mundo desde su lanzamiento en el año 2008. El navegador de Google ha destacado por encima del resto por su gran rapidez y por ser uno de los que menos fallos presenta.
Pero aunque se trata de un navegador muy fiable, también puede sufrir algunos pequeños problemas. Por eso hoy vamos a ver cómo reiniciar Google Chrome. Con su diseño limpio y características avanzadas.
A diferencia de otros navegadores, Google Chrome fue diseñado específicamente para abrir aplicaciones web con velocidad y estabilidad. Como por ejemplo, el correo electrónico, los videos que ves en Internet y que quieres descargar, las compras en línea u otras actividades que haces navegando.
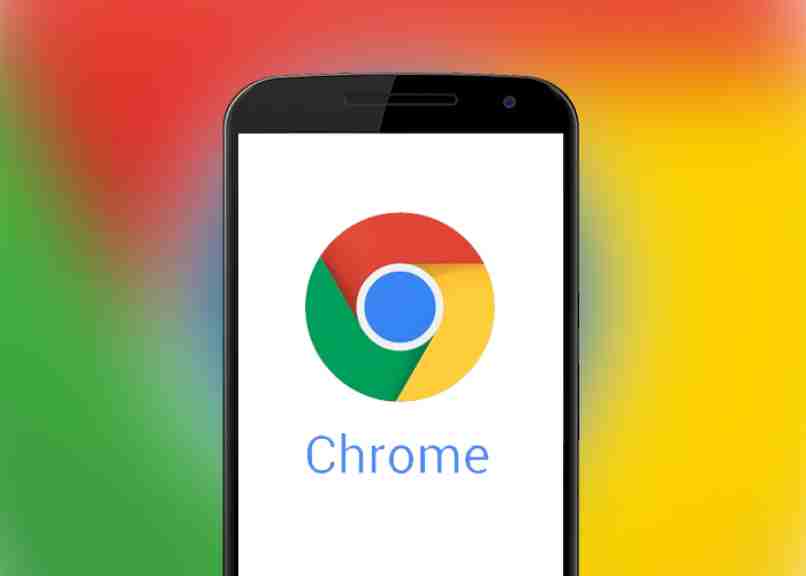
¿Cómo Reiniciar de manera rápida y sencilla Google Chrome?
Reiniciar Google Chrome puede ser necesario cuando se está tratando con cambios indeseados en el navegador Chrome. Este es uno de los modos más fáciles de eliminar hackers de navegador, adwares y similares malwares que amenazan con disminuir la experiencia al navegar. Reemplazando así, la página de inicio, el motor de búsqueda y la nueva pestaña.
Usar instrucciones manuales para cambiar la página de inicio o el motor de búsqueda no garantiza una solución rápida. Ya que la mayoría de hackers maliciosos y virus adware confían en pequeños componentes (asistentes) que pueden recuperarlos tras un reinicio del navegador.
Por ello, necesitas restaurar Chrome a su estado de fábrica para deshacerte del problema en Google Chrome. Si tu navegador va lento o te está dando problemas y quieres reiniciar Google Chrome, lo primero que tienes que hacer es:
- Hacer clic en el botón con tres rayas horizontales que está situado en la esquina superior derecha del navegador.
- Se va a desplegar un menú en el que deberás ir a “Configuración” y luego a “Mostrar configuración avanzada”.
- Una de las opciones que se te va a mostrar en la de “Reestablecer configuración”.
- Pulsa sobre ella y el navegador se restaurará de forma automática, solucionando los problemas que hubieras detectado en su funcionamiento.
De igual manera, puedes eliminar el historial de búsquedas de tu navegador, sin importar tus motivos. Aquí te enseñamos cómo hacerlo.
Lo bueno de Google Chrome, es que te brinda la posibilidad de hacer configuraciones y te proporciona cierto nivel de personalización. Tal es el caso de la opción que te permite activar y desactivar las notificaciones de una página en específico.
¿Cómo actualizar la última versión de Google Chrome desde pc o móvil?
Contar con una versión obsoleta de Google Chrome o cualquier otro navegador que usemos habitualmente puede suponernos ciertos problemas tanto a nivel de seguridad como de rendimiento. Lo cual podría afectarnos de forma negativa.
Esto puede hacer que se vea afectada la velocidad de nuestra conexión a pesar de que nuestro proveedor nos esté garantizando la velocidad contratada. Sin embargo, un bajo rendimiento del navegador puede hacer que vayamos mucho más lentos, las páginas tarden más en cargar y en definitiva, que la experiencia de usuario deje mucho que desear.
En ocasiones, los problemas que puede dar Google Chrome se deben a que no tenemos instalada la última versión disponible de Google Chrome. Ya sabéis que nosotros siempre os aconsejamos que uséis la última versión disponible de todas las aplicaciones que tengáis en el ordenador o en el móvil. Así, además de disfrutar de las últimas novedades, os evitaréis problemas y posibles fallos de seguridad.
Lo habitual es que Google Chrome se actualice de forma automática. Pero también podemos recurrir a la actualización manual, si por cualquier circunstancia no se ha llevado a cabo la actualización automática.
Para actualizar este programa, tienes que irte al botón de menú. Es un botón señalado a través de tres rayas horizontales que se encuentra en la esquina superior derecha del navegador. Pulsamos sobre ellas y nos vamos a “Información de Google Chrome”.
Si hay alguna actualización pendiente nos aparecerá la opción “Actualizar Google Chrome”. Una vez instalada la actualización le damos a “Reiniciar” y ya podemos disfrutar de la versión actualizada del navegador en nuestro PC.
Si lo que tenemos en un ordenador con sistema operativo OS X en el Finder pulsamos en Google Chrome y luego “Información de Google Chrome”, “Configuración” y “Ayuda”. Si hay alguna actualización pendiente se pondrá a actualizar de forma automática. Reiniciamos, y ya tenemos Google Chrome actualizado.
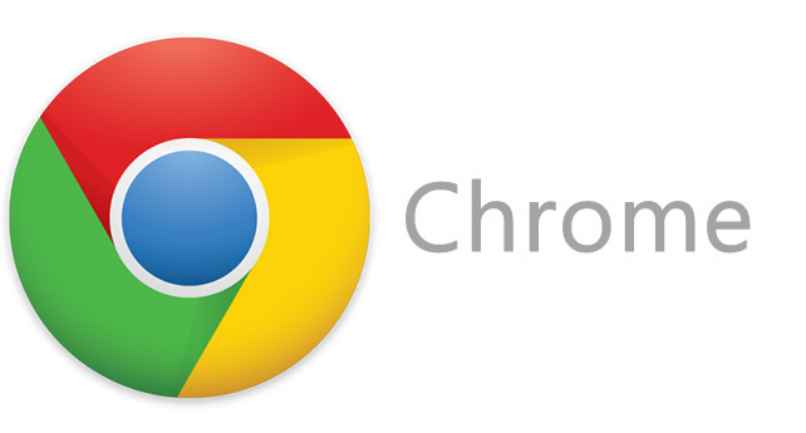
Actualización de Google Chrome en dispositivos móviles
En cuanto a tu dispositivo móvil, la mecánica cambia un poco. En tu móvil o tableta de Android o iOS, lo único que tienes que hacer es entrar en el perfil de Google Chrome en la tienda de aplicaciones.
Si tenemos Google Chrome instalado en un móvil Android o un móvil con sistema operativo iOS, lo único que tenemos que hacer es ir a la tienda de aplicaciones correspondiente. Es decir, a la Google Play Store o a la App Store.
Vamos a la sección de actualizaciones y clicamos en Google Chrome, así podemos ver que versión tenemos instalada y si hay alguna actualización disponible. En caso de ser así pulsamos sobre actualizar y en apenas unos segundos ya tendremos la última versión de este navegador instalada en nuestro teléfono o tablet.
Y a vosotros ¿os ha dado algún problema Google Chrome? ¿Cuál es vuestro navegador favorito?