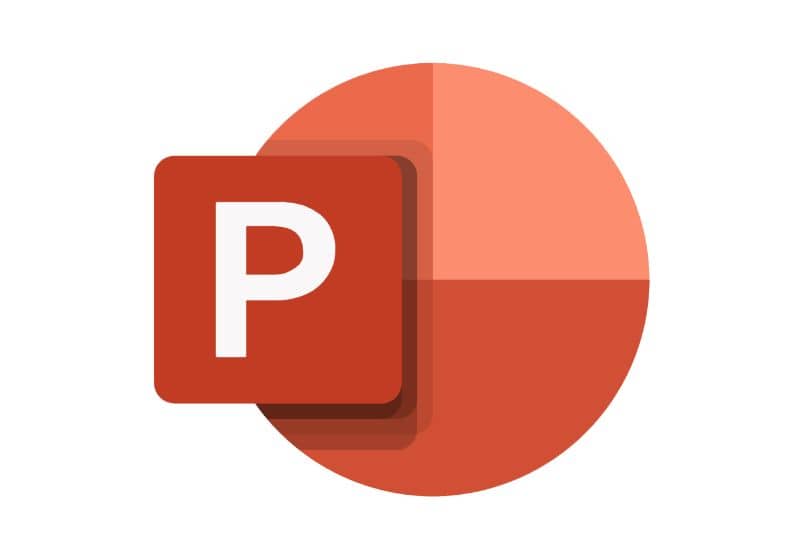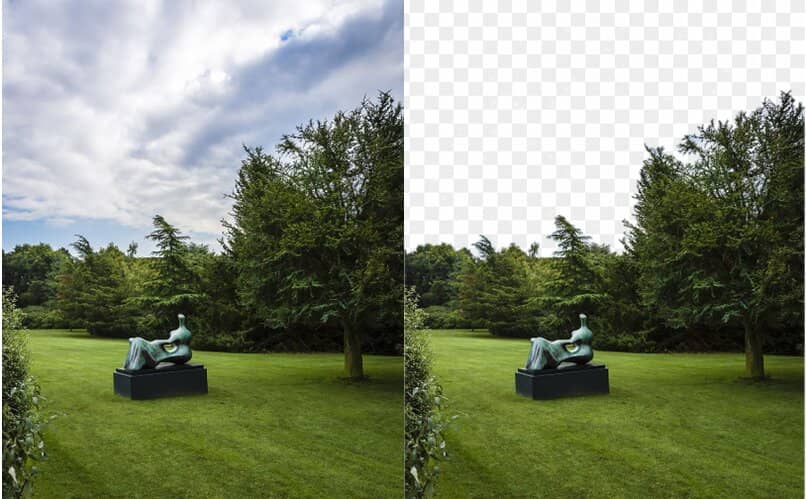Cómo crear o hacer mi karaoke casero usando PowerPoint - Tutorial paso a paso

El Karaoke es una de las actividades más divertidas para compartir con amigos y familiares, o si necesitas practicar tus técnicas de canto. Por ello, queremos que sepas que no debes limitarte por las opciones que se encuentran en YouTube, sino que podrás ponerte manos a la obra por tu propia cuenta.
Tendrás como hacer tu Karaoke a través de una presentación interactiva; sin necesidad de ser experto en diseño, ni mucho menos tener conocimientos sobre música. Podrás generar un resultado bastante profesional con solo utilizar una computadora, PowerPoint y estos consejos.
Factores clave para crear un karaoke casero usando el programa PowerPoint
- La pista: Necesitarás el sonido instrumental, el cual puedes obtener en aplicaciones para descargar música; o a través de Vocals Remover, web gratuita que posibilita retirar la voz del vocalista, obteniendo solo la pista. También, podrás crear y masterizar tu propia pista si para canciones inédita.
- La letra: Colocando en el buscador de Google puedes encontrar de forma sencilla las letras que necesites. Sin embargo, y si sientes que es poco exacta, no sabes cómo seguir el ritmo, o de plano no la consigues; plataformas musicales como Spotify ofrecen las letras fidedignas de canciones.
- Imágenes: El fondo de las diapositivas es otro de los elementos que deberás preparar previamente. Te aconsejamos utilizar más bien imágenes con pocas distracciones y sin textos en ella que vayan a dispersar la atención de la letra que queremos resaltar.

Tutorial para hacer un karaoke en la casa con PowerPoint fácil y rápido
1- Diseño y contenido
El fondo
Para agregarlo puedes optar por tres opciones: A la primera accedes pulsando el clic derecho en la diapositiva blanca; luego Formato del fondo > Relleno (ya sea sólido, con degradado, o imagen y textura) > Archivo (si has escogido esta última). Por último, selecciona la imagen pulsando en "Insertar" para colocarla; y luego en "Aplicar a todo" si quieres que esté en la totalidad de diapositivas.
En caso de la segunda opción, solo debes seleccionar el apartado "Diseño" de las alternativas que ofrece PowerPoint, escogiendo entre la variedad de temas y paletas de colores existentes. La última de estas se accede mediante el apartado "Insertar", seleccionando el ícono "Imagen", eligiendo el archivo que necesites y ajustándolo a tu preferencia.
La letra
Sigue estas instrucciones: Insertar > Nueva dispositiva > Dos objetos. Ya acá puedes adjuntar este formato en todas las hojas que necesites, y personalizar tanto la fuente como el tamaño. Luego, tendrás la posibilidad de organizar la canción, colocando el título en el cuadro de texto inicial y repartiendo el contenido de forma uniforme en los recuadros; según como deba cantarse.
2- La música y los efectos
Vuelve al apartado "Insertar", y aplica las recomendaciones: Multimedia > Audio > Audio en mi PC o Android> Seleccionar pista > Enter > Herramientas de audio > Reproducción> Reproducir en el fondo. Con dicha configuración deberá aparecerte reflejadas unas casillas marcadas, las cuales indican que la música estará en todas las diapositivas y se reproducirá hasta el final.
Personalízala como desees a través del apartado "Animaciones", para crear el efecto de resaltado en partes de la canción según la música. Lo podrás lograr en Panel de animación > Opciones de efecto > Después de la animación > Animar texto > Por letra; acá deberás escoger el porcentaje de aparición entre frases. Repite lo anterior en todas las hojas hasta terminar, duplicando las diapositivas del coro o donde la letra sea la misma.

3- La grabación final
Esta es la parte más importante: PowerPoint permite grabar una presentación al mismo tiempo que sincroniza la letra y la música. Lo que debes hacer es evaluar el segundo en el que el vocalista comienza a cantar y en ese instante de la pista (cuando ya haya iniciado la grabación), dar clic para que aparezca tu texto animado.
Esta elección la encuentras en el apartado "Presentación con diapositivas"; para después pulsar: Grabar presentación con diapositivas > Iniciar grabación desde el principio > Narraciones y punteo láser > Iniciar grabación. Lo siguiente será custodiar cada diapositiva, pasarla cuando sea su momento según la música; y cuando haya terminado deberás oprimir la tecla "esc", y guardar la grabación con los intervalos.