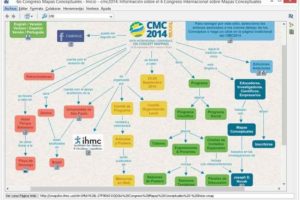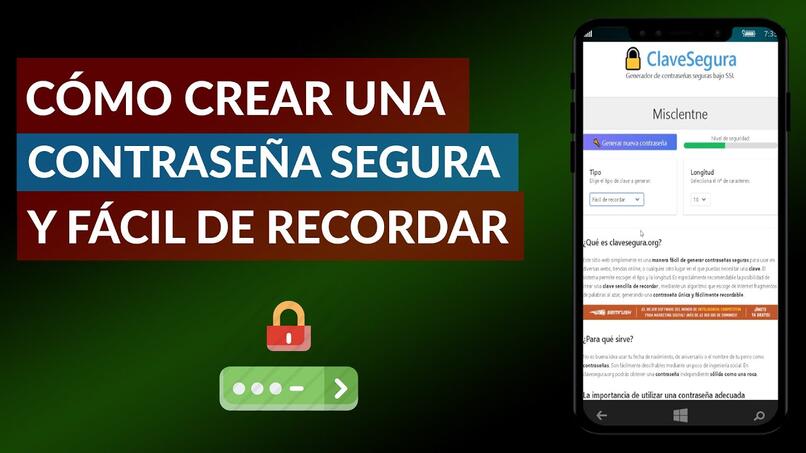Cómo crear acceso directo de contacto de WhatsApp en la pantalla de inicio en Android o iPhone
En muchas ocasiones nos comunicamos bastante seguido con algunas personas, ya sea familiares, amigos o nuestra pareja. Sería mucho más fácil si fuera más accesible ese contacto ¿No te parece? A continuación, te quiero enseñar cómo poner un contacto en la pantalla de inicio en un móvil Android y si por casualidad haz eliminado ese número de tu agenda personal por equivocación, recuerdas que puedes hacer una recuperación desde tu correo Gmail.
Cuando agregas a un contacto en la pantalla de inicio todo se vuelve mucho más sencillo ya que puedes ver su número de teléfono, enviarle un mensaje, hacer una llamada, etc. Todo desde ese icono en cuestión, lo que sin dudas te ayuda a ahorrar mucho tiempo, especialmente si tienes demasiados contactos agendados. Así que toma apuntes de ser necesario o coloca está página en tus favoritos para que lleves a cabo cada uno de los pasos.
Los pasos a seguir para poner contactos de Whatsapp en la pantalla principal de un móvil Android
- Primero tienes que mantener presionado una zona vacía de la pantalla de inicio.
- Ahora selecciona Widgets
- A continuación, tienes que buscar la opción que dice “Contactos”, con este widget vas a poder ver información del contacto en cuestión. En cambio, si usas “mensaje directo” o “marcación directa” es justamente para eso.
- Mantén presionado el widget durante unos segundos y luego suéltalo en donde quieras que se ponga en la pantalla.
- Al final vas a poder elegir el contacto que quieras de la agenda para poder asociar con dicho widget.
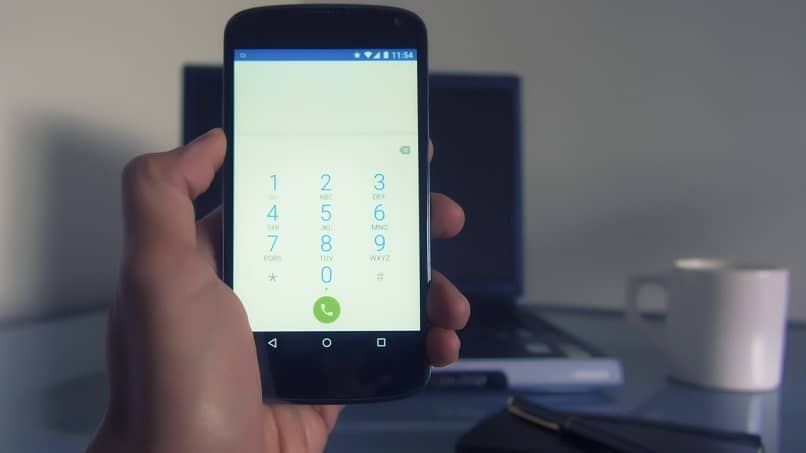
En casi todos los dispositivos Android, poner un contacto en la pantalla de inicio es bastante similar, puede ir variando en muy pocas cosas, pero en términos generales es lo mismo. De esta manera vas a lograr tener un acceso bastante rápido a esas personas que son realmente importantes para ti y con las cuales te comunicas frecuentemente.
Otro consejo que puedo darte es que armes una pantalla de las varias que debería tener tu launcher para ciertos contactos, puedes tener una para la familia y amigos, otra para el trabajo o compañeros de la universidad, en pocas palabras puedes sacarle mucho provecho a esto de poner contactos en la pantalla de inicio.
Pero dentro de todo no es demasiado difícil aprender cómo poner contactos en la pantalla de inicio de Android, en cuestión de muy pocos segundos vas a poder tener todo perfectamente organizado en tu dispositivo. Incluso en caso de que te resulte útil puedes añadir accesos directos a páginas webs o aplicaciones instaladas en tu dispositivo móvil de esta forma, así que puedes sacarles bastante provecho a los famosos widgets.
¿Cómo tener en la pantalla de un iPhone un widget de un contacto favorito?
En la pantalla de un iPhone podemos crear widget de contactos preferidos fácilmente de tal manera que nos da la posibilidad de tenerlos a la mano para con mínimo dos clic ejecutar un llamada o enviar un mensaje. Lo primero que debemos hacer es dirigirnos a la aplicación Atajos, una vez desde allí utilizamos el comando de búsqueda para tener una mayor facilidad de encontrar marcación rápida, después presionamos en agregar.

Siguiendo con el tutorial, en el siguiente paso debemos seleccionar el signo + que nos aparece una vez hemos hallamos realizado el paso anterior para que empecemos agregar aquellos contactos que a nuestro parecer son muy importantes para tener nuestra pantalla de iPhone. Podemos agregarlo de dos forma, utilizando nuestra agenda de direcciones o hacerlo de la manera manual seleccionando como último paso agregar atajo.
Con esto no queremos decir que ya hemos finalizado el tutorial, ya que lo hemos realizado es crear el widget, siguiendo en este orden de ideas el siguiente paso sería ubicarlo como favorito ya sea en nuestra pantalla principal o en una carpeta de nuestro interés.
Para esto pulsamos nuestra pantalla de forma sostenida hasta que los iconos empiecen a temblar, ubicamos nuestra mirada en la parte superior izquierda signo + el cual presionamos / atajos / widget marcación rápida / añadir widget.
Con esto hemos finalizado y si hemos realizado todos los pasos al pie de la letra con dos clics podemos hacer una llamada de un contacto que hemos agregado como favorito en nuestra pantalla.