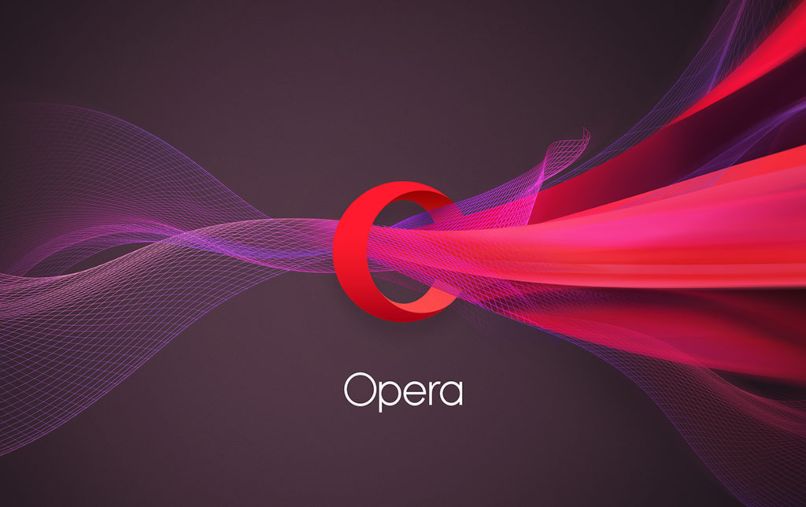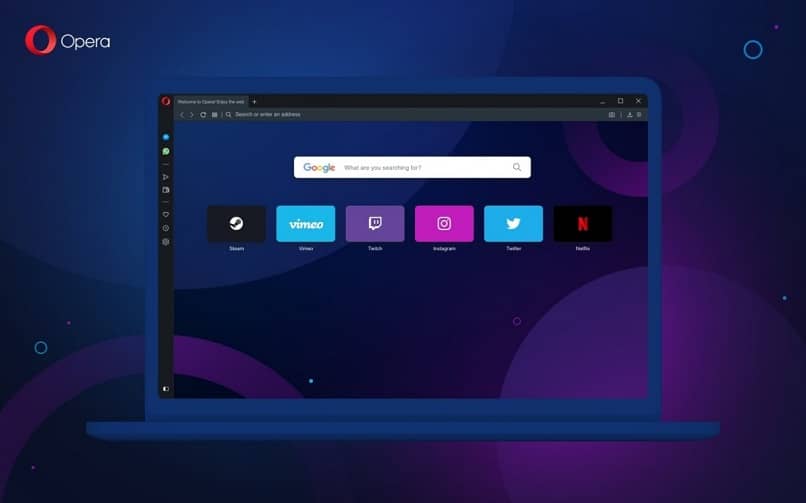Cómo copiar y pegar una foto, imagen o screenshot en Firefox sin problemas
Sabemos que Firefox es un navegador web que no es tan popular ni utilizado como el buscador Google. Sin embargo esta ha tenido cierto grado de popularidad, al ser utilizado como navegador por defecto. Es por ello que siempre es importante saber cómo utilizarlo, y cómo realizar diversas tareas en él. Un ejemplo de estos trucos, es activar el modo de navegación privada del mismo, entre muchos más.
Otro truco más, es el poder copiar imágenes en él. Al copiar una imagen de un sitio web en Firefox solo debes dar clic derecho y luego copiar imagen, Firefox almacena el código HTML que ese sitio web está utilizando para mostrar la imagen. Entonces cuando usted pega en el correo de Yahoo y Yahoo utiliza ese código para exhibir la imagen en su mensaje, ligando hacia fuera al sitio de la fuente.
Esa es la forma más sencilla de hacerlo, pero no siempre se puede realizar así. Pero existen otras formas de hacerlo, solo debes prestar mucha atención a los procedimientos que te indicaremos a continuación.
¿Cómo puedo copiar una imagen en Firefox fácilmente?
Si copiamos la imagen de una fuente que no sea una página web, Yahoo mail, no puede utilizar esta técnica y aunque a veces parece que muestra la imagen en el correo, cuando la envío, solo obtienes una extraña anotación de "imagen en línea" en su lugar.
Para ello debes acceder a su correo de Yahoo en un dispositivo en un cliente de correo dedicado, normalmente tendrá más opciones porque el programa de correo codificará la imagen en el mensaje.
Estás usando un navegador web basado en Gecko, como Mozilla FireFox, necesitarás habilitar una opción de seguridad para poder usar algunas funciones dentro del componente de edición HTML. Estos incluyen Cortar, Copiar y Pegar utilizando los iconos de la barra de herramientas.
Cómo ya sabes, estos iconos aveces son hasta más funcionales que el mismo teclado y mouse. Aunque en ocasiones no prestemos mucha atención a ellos. Pero en este caso serán nuestra salvación, para poder copiar y pegar todas las imágenes que queramos desde muchos sitios web distintos. A continuación verás cómo se hace.

Sigue estos simples procedimientos para configurar tu Firefox
Asegúrate de hacerlo todo al pie de la letra, para que no surjan inconvenientes en el proceso.
- Escriba about:config en la barra de direcciones de su navegador FireFox y pulse enter.
- Desplácese hacia abajo hasta que vea la siguiente opción en la lista.
- "signed.applets.codebase_principal_support "
- Haga doble clic en esa opción y se pondrá en negrita indicando que ahora está activada.
- Vuelva a su control de edición HTML y actualice la pantalla.
- Aparecerá una ventana de diálogo de seguridad.
- Seleccione la opción "Recordar esta decisión" y haga clic en "Permitir".
- Cierre todas las ventanas de su navegador FireFox y reinicie el navegador.
- Tu control HTML debería tener ahora todas las opciones habilitadas en FireFox.
- ¿Por qué ves esto? Por razones de seguridad, Firefox bloquea el uso de botones JavaScript para los comandos Cortar, Copiar y Pegar.
Estos pasos son para personas que todavía no tienen el navegador web Firefox configurado. Si tú ya lo tienes, no es necesario que los realices.

Pasos a seguir para permitir cortar, copiar y pegar imágenes en Firefox
Los pasos son los siguientes:
- Instale la extensión AllowClipboardHelper.
- Vaya a e instale la extensión AllowClipboard Helper.
- Reinicie Firefox.
- Intente editar una página web en su sitio web.
- Verá una pestaña amarilla que dice Text Cut, Copy & Paste Not Allowed (Cortar, copiar y pegar texto no permitido).
- Haga clic en la pestaña amarilla.
- Se abrirá un cuadro de diálogo que enumera los sitios en los que se permite el uso de esos botones del
- portapapeles.
- Debería ver la URL de su sitio web en la lista.
- Haga clic en Permitir.
- Pulse Aceptar.
¿Qué otras funciones brinda Firefox?
Este navegador nos ofrece muchas ventajas y formas de proteger nuestra privacidad. En realidad es una herramienta muy completa, que no solo permite realizar búsquedas en línea, sino que también piensa en los posibles ajustes que podemos hacer para mejorar nuestra experiencia en él. Otra cosa que podemos ajustar en el mismo, es ocultar nuestra dirección IP desde un dispositivo ya sea PC o laptop, para poder navegar sin revelar nuestra ubicación.