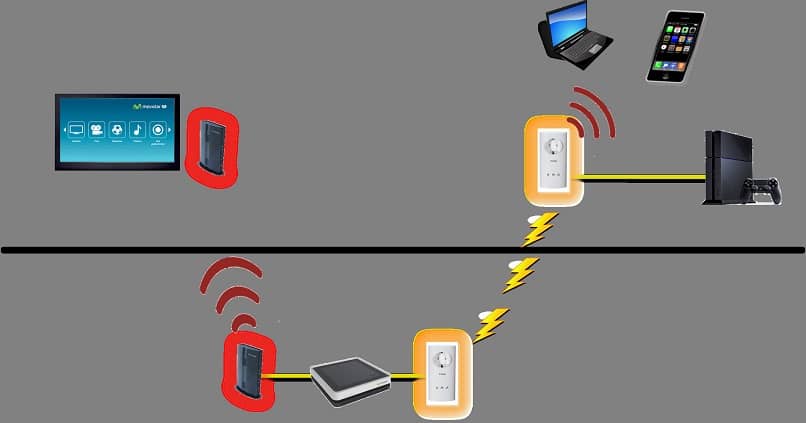Cómo configurar un enrutador TP-Link como repetidor casero | Guía sencilla

Muchas veces queremos aumentar la señal de una red wifi y una excelente opción para ello se encuentra en las configuraciones de tu router de la marca TP-Link. Puede funcionar como un repetidor casero, sólo tienes que aplicar unas instrucciones.
¿Cuáles son los pasos para configurar un enrutador TP-Link?
Es importante mencionar que estos routers se pueden configurar de distintas formas, tanto su dirección IP como su contraseña. Además tiene opciones que se pueden encontrar en el apartado técnico del mismo, es por eso que a continuación te explicaremos paso a paso cada uno de los métodos existentes.
Con un celular
Para realizar la configuración de tu enrutador TP-Link desde tu celular móvil, primero debes hacer un procedimiento sencillo, el cual es el siguiente:
Debemos agarrar el enrutador y hacerle un reinicio. Para ello debemos ubicar un pequeño botón, el cual dice 'Reset', y mantenerlo pulsado unos 15 segundos. Una vez realizado este paso, nos daremos cuenta de que todas las luces del enrutador se encendieron al mismo tiempo, eso quiere decir que el reinicio fue exitoso.

El siguiente paso es conectarnos mediante el celular, buscamos la red y seleccionamos. Para ello necesitaremos la contraseña, está la podemos encontrar en la parte de abajo del enrutador, en la etiqueta. Para identificar cuál es, solo debes buscar donde dice 'Wireless Password/PIN:12345678', ahí verás una combinación de números.
Ahora debes abrir el navegador de tu preferencia e ingresar la siguiente dirección IP 192.168.0.1 con ella ingresaremos a la interfaz para configurar el enrutador. Luego debes colocar el usuario y la clave, estas las puedes buscar en la etiqueta del equipo, pero generalmente es 'usuario: admin' y 'contraseña: admin'.
Ve a la opción 'Wireless', ahí podrás modificar el nombre a tu gusto. Luego ve a la opción 'Wireless Security', y te ubicas en la opción que dice 'PSK Password', allí podrás cambiar la contraseña que trae por defecto. Por último ve al pequeño recuadro que dice 'Guardar', y listo ya tendrías tu enrutador configurado con un nuevo nombre y contraseña.
Como repetidor
Si queremos usar el enrutador TP-Link como repetidor, debemos hacer lo siguiente: Dirigirnos a la barra de herramientas de Windows, y ubicar la opción que dice 'Abrir centro de redes y recursos compartidos'. Para ello debes pulsar sobre el icono con unas barras blancas, este se encuentra en la parte inferior derecha.

Una vez allí, seleccionamos la opción que dice 'Conexiones' debes pulsar al lado de esta. Si deseas puedes aprovechar para cambiar el nombre y la contraseña de tu router.
Siguiendo con el tutorial, se recomienda seleccionar donde dice 'Detalles' ahí buscaremos lo siguiente 'Puerta de enlace predeterminada'. Esta es la conexión que queremos repetir, es importante identificar esto, ya que esta dirección IP no puede ser la misma que la del repetidor TP-Link.
Teniendo claro esto, debemos ir al navegador y escribir la IP predeterminada del repetidor, 192.168.0.1 luego ingresamos el usuario y la contraseña. Por defecto es 'admin' y 'admin' en los casos es la misma respuesta. Para terminar de configurar nuestro repetidor debemos ir donde dice 'Wireless Settings', ahí activaremos la opción llamada 'Enable WDS Bridging'.
Luego seleccionamos donde dice 'Survey' cuando hagamos esto se mostrará un panel con las redes que detecta el repetidor. Debemos elegir la nuestra, pero antes debemos mirar el número del canal en el que estamos. Luego pulsamos en 'Connect'. Ahora verifica que la opción que dice 'Channel' coincide con el mismo número de tu red.
Habiendo realizado todos estos pasos, lo único que faltaría es colocar nuestra contraseña. Para ello dirígete al apartado que dice 'Password' escribe una, y luego haces clic en 'Save'. Con esto guardas los cambios realizados. Si lo crees necesario, puedes colocar en modo bridge tu enrutador.
Repetidor por cable
Para efectuar este proceso debemos conectar un cable de red a nuestra PC y que este se conecte con una de las salidas del enrutador. Una vez hecho esto, debes dirigirte a tu navegador, e ingresar la dirección IP por defecto del enrutador, luego ingresa el usuario y contraseña admin/admin.
Luego debes dirigirte a la sección 'Wireless' y activar la opción que dice 'Enable WDS Bridging' al hacer esto se desplegarán nuevas opciones. Debemos ir a la que dice 'Survey' esta nos llevará a un recuadro con todas las redes detectadas, elegimos la nuestra y pulsamos en 'Connect'.

Por último, debes dirigirte a donde dice 'Password' para cambiar ingresar una contraseña de acceso, por último pulsa en la opción que dice ‘Save’, para guardar las configuraciones realizadas.
Modo puente
En este procedimiento necesitamos conectar un cable de red del enrutador TP-Link a nuestro PC. Luego debemos ingresar a las configuraciones del enrutador, para ello ingresa la IP del enrutador en la barra de direcciones de tu navegador, luego introduce los datos 'usuario: admin' y 'contraseña: admin'.
Ya estando dentro, debes dirigirte a la opción 'LAN' y cambiaremos la 'IP Adress' colocaremos por ejemplo 192.168.1.2 esto se hace para que la IP no sea la misma que la principal. Entra en 'Wireless' ve y activa la opción 'Enable WDS Bridging' luego haz clic en 'Survey' elige tu red, y pulsa en 'Connet' por último ve a al apartado ‘Password’, ahí debes colocar tu nueva contraseña de acceso, guardas y listo.
¿Cómo configurar un router TP-Link como punto de acceso?
Para realizar esta configuración debemos ingresar al menú de opciones de TP-Link, una vez allí debes ir a la opción que dice 'LAN' te darás cuenta de que hay un recuadro donde hay una dirección IP, que por defecto es la siguiente 192.168.0.1
Seguido de esto, debemos cambiar un dígito en esta dirección, por ejemplo, 192.160.2.1 y pulsamos en 'Save'. Luego para ingresar al menú de configuración debemos ingresar esta nueva IP. Mira para qué sirve el router y la IP 191.168.1.1 de este.