Cómo configurar, activar o desactivar VoiceOver en Mac paso a paso
Una de las características que los usuarios de Mac aplauden a dicha línea de productos, es sin duda su accesibilidad. En otras palabras, estos dispositivos producidos por la compañía Apple poseen características que le permiten a cualquier usuario darles uso.
Y cuando nos referimos a cualquier usuario, realmente no queda nadie fuera de la lista de las personas que puedan disponer de un Mac. Por ejemplo, personas con discapacidades auditivas igualmente pueden realizar actividades dentro de este estilo de dispositivos. Siendo el mismo caso para aquellas personas con movilidad impedida o con alteraciones en su capacidad visual.
Si el anterior es tu caso y deseas poder desarrollar tus capacidades dentro de un Mac, esta guía puede ser de utilidad para ti.
Pero en el caso más común, en el que la voz de tu Mac se activó sin que supieras como y deseas desactivarla, también encontraras utilidad en este instructivo. De esta manera, ya sea que deseas saber cómo callar la voz dentro de tu Mac.
O en el posible caso de que sea al revés y desees hacer que tu Mac comience a hablar y decir todo lo que haces dentro de ella. Esta rápida guía paso a paso contiene toda la posible información que puedas necesitar.
Pasos a seguir para apagar VoiceOver en Mac

Si eres usuario de Mac, no será novedad para ti el lugar a donde tendrás que dirigirte. Por ende, en este primero paso tendrás que acceder a las preferencias del sistema. Siendo este el lugar predilecto para modificar cualquier opción en Mac, también puedes desactivar el micrófono.
Una vez dentro de este panel de modificaciones, tendrás que dirigirte a la opción de Accesibilidad, debido a que dentro de ella se encuentra la función que buscamos desactivar. Esta opción en específico está identificada con el icono de una persona dentro de un círculo de color azul. De esta manera, tras haber hecho clic en dicho botón, se habrá abierto un panel de selección del lado izquierdo.
Ahora, dentro de dicho panel tendremos que navegar por todas las opciones que este nos presenta, estando la que necesitamos dentro de la categoría de “Visión”.
Luego de haber hallado la sección de accesibilidad para “Visión” pulsa sobre el botón que diga “VoiceOver”. Podrás darte cuenta de que inmediatamente se abrirá un panel con una única opción a modificar. Siendo esta opción la que te permita Apagar la Voz de tu Mac, o hacer que esta deje de hablar y personalizar tu MAC.
Para poder modificar esta opción, ya sea para activarla o desactivarla solo tendrás que hacer clic en la casilla modificable. Pero de igual manera, si deseas utilizar los atajos que ofrece el teclado, también puedes hacerlo. Específicamente presionando de forma conjunta las teclas comando (cmd) y F5, resultando: cmd+F5.
Así mismo, si en algún punto deseas volver a activar o desactivar esta variante de accesibilidad en tu dispositivo Mac, solo tendrás que repetir los pasos anteriores, también puedes ver que versión tiene tu Mac.
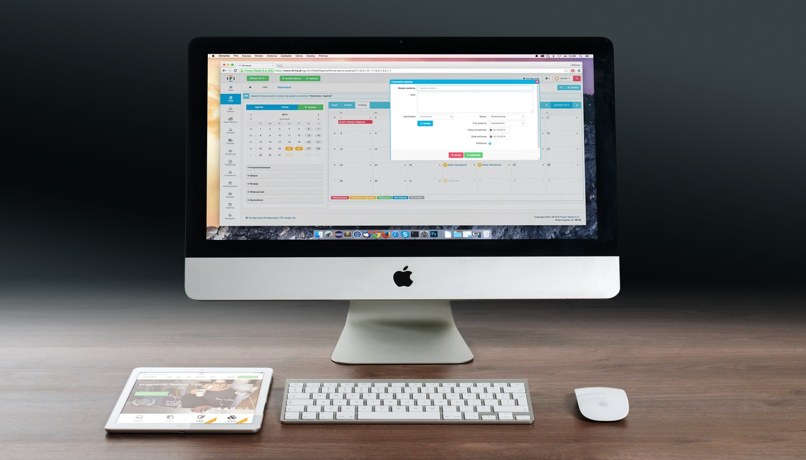
Cómo utilizar el voiceover en tu Mac
Cómo sabemos el voiceover es la explicación por medio de voz de lo que está ocurriendo en tu pantalla; a continuación te explicaremos a detalle cómo puedes utilizar esta herramienta tan útil.
Si es la primera vez que utilizas el programa lo más recomendable es que veas la guía rápida en la que te ofrece un tutorial completo con ejercicios para que te conviertas en un experto; es la mejor opción a la hora de aprender a utilizar el voiceover en tu computador Mac.
Además de esto en su configuración puedes asignar los comandos para navegar libremente a tu teclado, de esta manera con presionar una tecla específica irás directamente al lugar donde lo configuraste; podrás leer documentos completos con solo seleccionar el texto, si deseas una pausa puedes presionar la tecla ctrl, o si deseas repetir una parte con el comando ctrl + z lo harás.
Lo importante de esta herramienta es que está disponible para todos los dispositivos Apple, haciendo que cada uno de los equipos pueda ser utilizado sin importar la condición que tenga; haciendo de estos la mejor opción para todos, visualiza el tutorial completo así podrás manejar este programa a la perfección.
¡Y listo!, Ahora ya sabes cómo desactivar el VoiceOver de tu Mac o activarlo cuando quieras.
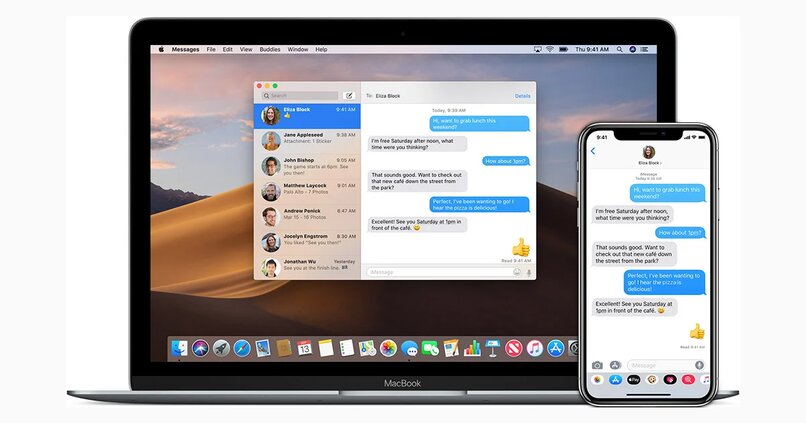




_1302.jpg)
