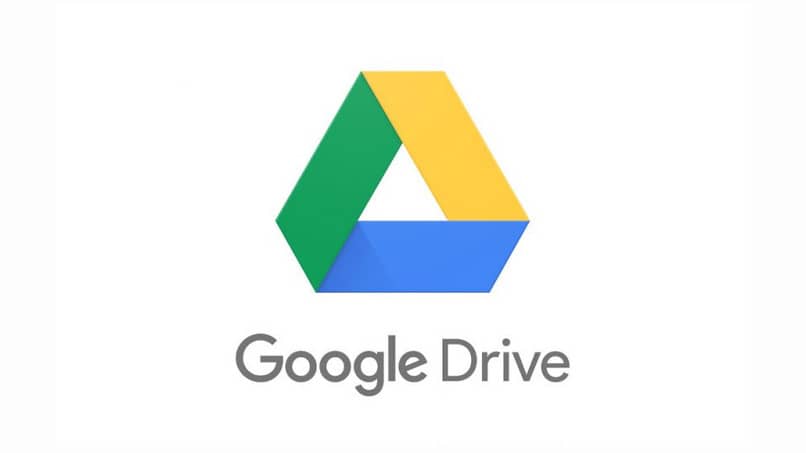Cómo compartir un Word en Drive para trabajarlo conjuntamente - Trabaja en equipo

Con la pandemia y la necesidad de quedarnos en casa para evitar más contagios, el auge del trabajo desde casa ha aumentado considerablemente. Por ello es imperioso contar con herramientas que permitan desarrollar las actividades laborales en conjunto sin problemas.
Si no lo sabías la plataforma de Google Drive es un servicio que ofrece Google que te permite almacenar distintos archivos, entre los cuales están los documentos de texto como Word, hojas de cálculo y presentaciones entre otras.
La versatilidad de Google Drive es tal que permite a varios usuarios trabajar sobre el mismo archivo de forma conjunta, además el administrador o creador del documento podrá decidir a alguien compartir el archivo y que permisos otorgarle.
Ya que esta herramienta permite configurar cualquier documento para que las personas tengan opción de ver el archivo o editarlo, para aportar mayor seguridad a lo que compartes.
- ¿Cuál es el procedimiento para subir un documento Word a tu cuenta de Google Drive?
- ¿De qué manera se puede compartir un archivo Word con tus contactos desde Drive?
- ¿Cómo configurar quién puede editar y ver el documento de Word en Drive?
- ¿Qué se puede hacer para compartir el documento de Drive con más de 100 personas y editarlo?
¿Cuál es el procedimiento para subir un documento Word a tu cuenta de Google Drive?
El procedimiento para subir un archivo en Google Drive es bastante sencillo, lo primero que debes hacer es preparar el documento para que posteriormente puedas cargarlo en la nube; una recomendación que debes considerar es que en caso de que quieras subir varios archivos, crees carpetas que te permitirán tener todo organizado. A continuación te indicaremos las formas de subir los archivos al Drive.
Desde el sitio web
Para subir un archivo Word lo que debes hacer es lo siguiente, primero ingresar a tu cuenta, si no tienes una deberás descargar e instalar una cuenta para PC o móvil. Al hacerlo dirígete al Drive y haz lo siguiente.
- En el panel del lado izquierdo encontrarás que existe un menú, este te servirá para subir cualquier archivo a la Web.
- Seguidamente buscarás la opción "nuevo" al dar clic aparecerá una lista con varios ítems.
- Dirígete al apartado que dice "subir archivo" como se muestra en la imagen abajo.

- Luego se habilitará una ventana donde podrás buscar el archivo Word que se encuentra en tu PC.
- Al seleccionarlo aparecerá una ventana en la parte inferior que te indica el estado de la carga.
- Al culminar verás que el documento está cargado y si no lo encuentras podrás darle al icono de la carpeta y este ubicará el archivo.
Con la versión móvil
Otra versatilidad que tiene trabajar con Google Drive es que podrás montar y trabajar los archivos utilizando tu teléfono inteligente.
Los pasos para subir el archivo son muy sencillos y similares a los mencionados anteriormente, así que lo primero que debes hacer es ingresar a Google Drive utilizando tu móvil, luego selecciona la opción "agregar y seguidamente subir", busca el documento en tu teléfono y hazs clic en subir y listo.
¿De qué manera se puede compartir un archivo Word con tus contactos desde Drive?
La idea de tener cualquier documento en el Drive no se centra exclusivamente en respaldarlo en la nube, con esta herramienta podrás compartir cualquier archivo y a la vez trabajar en conjunto con varios usuarios permitiéndole dividir una hoja de Word para que cada persona trabaje en su parte. Pero para que otras personas puedan editar o trabajar al mismo tiempo, deberás compartir el archivo de la siguiente forma.
En PC
Para combatir el documento desde la computadora haz lo siguiente, ingresa a Google Drive y busca el documento que quieres compartir. Luego haz clic derecho con el mouse, verás que aparece una lista con muchas opciones, ahí ubicamos un ítem que dice "compartir".
Selecciónalo y al hacerlo saldrá una ventana emergente similar a la que se muestra a continuación. En el apartado que dice añadir persona o grupo debes ingresar el correo electrónico de las personas con quien compartes el documento.

Desde el móvil
En caso de que quieras o necesites compartir un documento Word y no tengas tu PC a la mano, no desesperes que también podrás hacerlo utilizando tu teléfono inteligente. Para hacerlo simplemente ingresa al Drive busca el documento y selecciónalo, verás que aparecen varios ítems, has clic en el que diga compartir y luego ingresa el contacto o correo y selecciona hecho.
¿Cómo configurar quién puede editar y ver el documento de Word en Drive?
Como ya mencionamos anteriormente Google Drive te brinda la comodidad de compartir el documento Word con otros usuarios, pero para tener una mayor seguridad también puedes configurar el archivo y otorgarle a cada usuario un permiso exclusivo. Para ello debes hacer 2 cosas.
Modifica el alcance
Este es uno de los mecanismos que puedes utilizar para lograr compartir el archivo con un volumen de personas alto, puedes utilizarlo cuando necesites que muchos usuarios lean una información como por ejemplo un memorándum interno. Para ello una opción es crear el documento y extraer un enlace que compartirás vía correo electrónico e incluso WhatsApp.
Para extraer el enlace haz lo siguiente, ingresa al Drive y dirígete al documento, luego haz clic nuevamente contrario y en vez de seleccionar la opción compartir ubícate en extraer enlace. Se habilitará una ventana donde aparecerá un enlace, copia y envíalo para que tus contactos puedan ver la información.

Edita los permisos
Editar los permisos consiste en decirle al documento que podrá hacer el usuario, al compartir un documento elaborado en Word encontrarás 3 opciones de permisos los cuales son lector, comentador y editor.
Si necesitas que un usuario pueda ver, editar y seguir compartir la información debes concederle el permiso de editor, en caso de que simplemente quieras que el usuario lea la información compartida como lector. Por último, el permiso como comentador le permitirá al usuario dejar sugerencias pero sin modificar el archivo.
¿Qué se puede hacer para compartir el documento de Drive con más de 100 personas y editarlo?
Compartir un documento con más de 100 personas es una tarea que no podrás hacer de forma directa, ya que el Drive no lo permite. Así que en caso de necesitar compartir un archivo con muchas personas debes intentar hacerlo de la siguiente manera.

Publicando el archivo
Lo primero que debes intentar para compartir el documento es publicarlo, para publicarlo simplemente súbelo en la nube, posteriormente debes solicitar un link que compartirás con todos los usuarios que quieras. Asimismo, en caso de que tengas una Web también puedes dejar el enlace para que lo vean todos los cibernautas que ingresen al portal.
Creando un perfil de Google Sites
Otra opción que puedes intentar para compartir el documento con más de 100 usuarios, es elaborando un perfil en Google Site para luego publicar la información. Para hacerlo dirígete al sitio oficial y crea un sitio, luego selecciona la plantilla que te guste y guinda la información en la Web.
Recopilando toda la información en Formularios de Google
Para finalizar intenta crea un cuestionario, para ello tendrás que ingresar al Drive y buscar la opción de "formulario De Google" ahí podrás elaborar un cuestionario. Es muy simple este proceso, además es una forma rápida que conseguirás para interactuar con todos los trabajadores o usuarios que tengan el link.
Para elaborar uno ingresa y verás que aparece un cuadro para incorporar preguntas y respuestas, luego de terminarlo simplemente comparte vía correo; esta herramienta la puedas implementarla después de realizar una videoconferencia, si no sabes donde hacerlo intenta con Google Meet que te permite crear y agendar reuniones online para completar la experiencia.