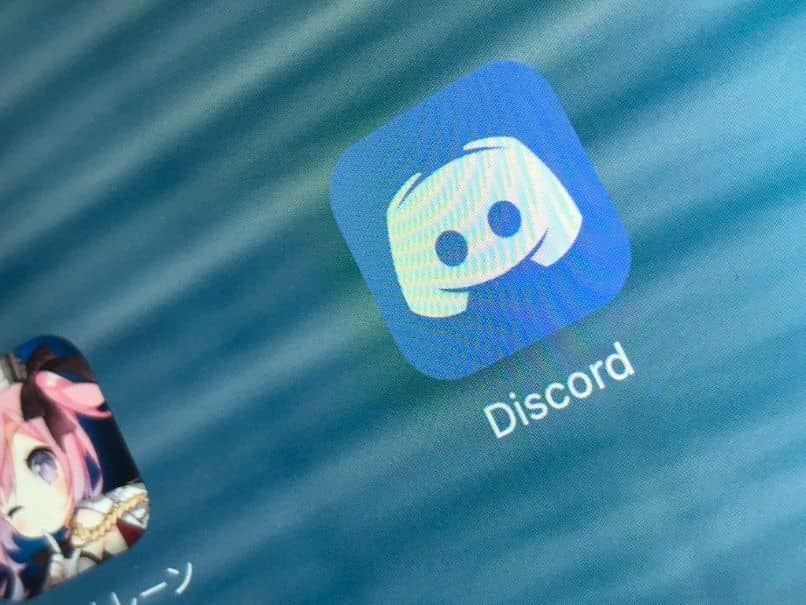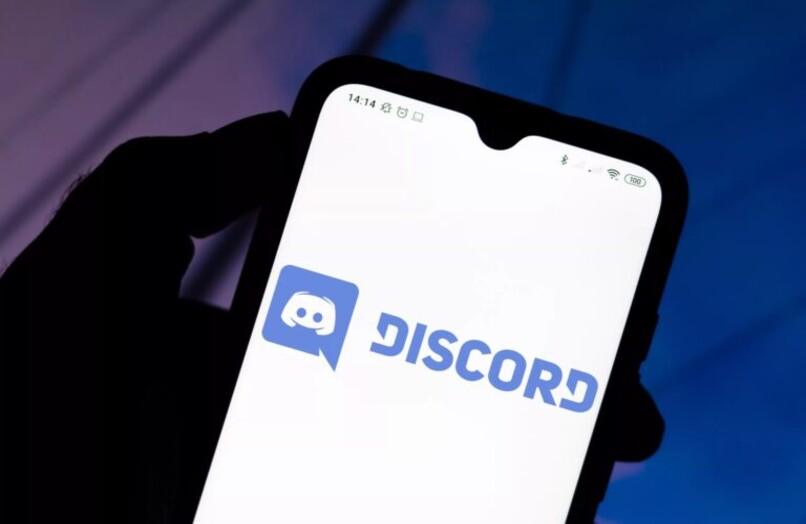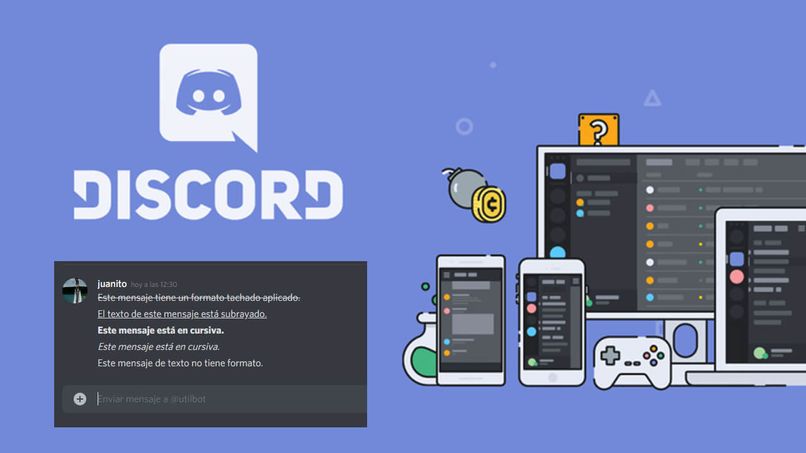Cómo compartir la pantalla y el sonido en Discord desde mi PC o mi móvil Android
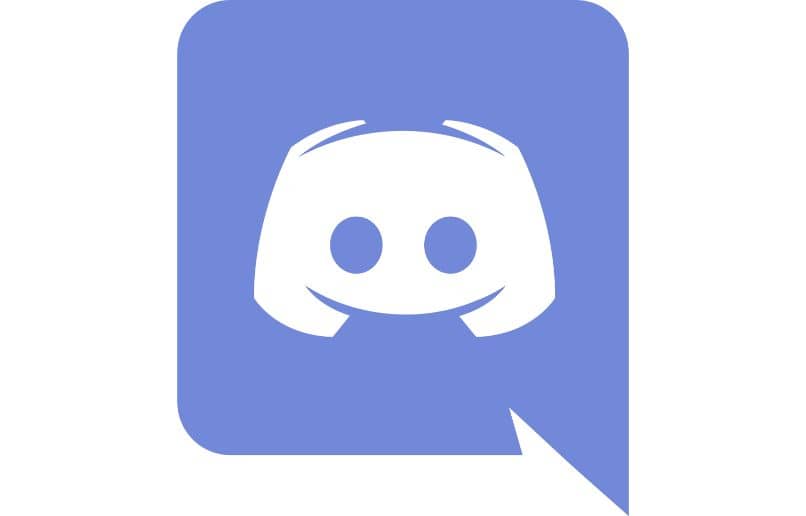
Indudablemente Discord es una de las mejores plataformas para hacer videoconferencias y es especialmente útil para quienes jueguen con sus amigos. Por esto, a través de la siguiente guía te enseñaremos cómo compartir la pantalla y el sonido en Discord desde mi PC o mi móvil Android de la manera más fácil posible.
¿Cómo compartir una pantalla usando Discord desde el ordenador?
Indudablemente el proceso para compartir la pantalla de un videojuego con Discord en tu ordenador es muy sencillo. De hecho, tan solo deberás seguir una serie de pasos básicos.
Pasos para compartir la pantalla de un videojuego/ordenador en Discord desde el PC
- Lo primero es arrancar la aplicación Discord.
- Una vez hayas ingresado dentro de ella, dirígete hacia el canal/servidor a través del cual deseas transmitir tu pantalla.
- De igual modo, ingresa a la sala o canal de voz de tu elección.
- Una vez hayas ingresado dentro del canal, simplemente busca el pequeño icono de nombre “Pantalla”, como verás, al posicionarse sobre él se mostrará el mensaje “Compartir pantalla”.
- Cuando presiones sobre “Pantalla” tendrás dos opciones, compartir una aplicación en específico o toda tu pantalla.

- Si quieres compartir una aplicación, simplemente presiona sobre la opción “Aplicaciones” y selecciona la aplicación o videojuego que deseas compartir. Ciertamente es la opción más recomendada.
- Por otra parte, si quieres compartir toda tu pantalla, dirígete hacia “Pantallas” y selecciona la pantalla que deseas compartir.
- Para ambas opciones será necesario hacer unas cuantas configuraciones básicas. En primer lugar, debe seleccionar la resolución, por otra parte, la tasa de fotogramas.
- Si tu Internet no es muy bueno, te recomendamos seleccionar 720 o 480, mientras que para la tasa de fotogramas te recomendamos seleccionar 30.
- Una vez hayas hecho la configuración de manera adecuada, presiona sobre la opción “En directo”.
- Tras lo anterior, comenzará a transmitirse. Discord te mostrará una ventana que indica “Tu transmisión está en curso”. Si quieres cerrar la transmisión, posiciónate sobre esta ventana y presiona sobre el pequeño icono abajo a la derecha “Dejar de transmitir”.
Cabe resaltar que el proceso anterior será útil para compartir un video con tus amigos. Pero si quieres algo un tanto más profesional, lo mejor es que transmitas en directo por YouTube u otra plataforma similar.
¿Cómo dar a conocer mi pantalla y sonido con el programa Discord en Android?
Actualmente existe la posibilidad de transmitir en vivo a través de Facebook en tu PC o Android, pero si quieres compartir directamente con tus amigos, lo mejor es usar Discord. Para compartir la pantalla en Discord en tu Android realiza lo siguiente.
- En primer lugar, abre la aplicación Discord. A su vez deberás ingresar al canal/sala en la que deseas compartir la pantalla de tu móvil.
- Una vez te hayas unido al canal, podemos empezar con el proceso. Ten en cuenta que es posible que se pidan unos cuantos permisos mientras realizas todo el proceso, simplemente acéptalos.
- Una vez hayas ingresado al canal de audio, presiona sobre tu fotografía de perfil, tras lo que se mostrarán unas cuantas opciones. En esta ocasión deberemos presionar sobre la opción de captura de pantalla.

- Reconocerás la opción para capturar la pantalla, pues tiene un pequeño icono con forma de teléfono celular y una flecha en su interior, solo debes presionar sobre dicho icono.
- Si es la primera vez que lo usas, posiblemente aparezca un mensaje en la pantalla, simplemente presiona “Pruébalo”. Tras esto, tu dispositivo pedirá que aceptes los permisos, acéptalos o presiona sobre la opción “Comenzar ahora”.
- Tras lo anterior, habrá comenzado el proceso de compartir pantalla. De hecho, la aplicación Discord muestra el mensaje “Estás compartiendo pantalla” para saber si estás transmitiendo. Simplemente ve a aquella aplicación que deseas transmitir y esta se mostrará dentro del grupo de Discord.
- En el caso de que desees terminar la transmisión, simplemente presiona sobre el pequeño icono con forma de celular que contiene una X en su interior.
Si por alguna razón Discord no funciona adecuadamente, conviene conocer qué es Skype y cómo funciona, una excelente alternativa clásica para comunicarte con otras personas.