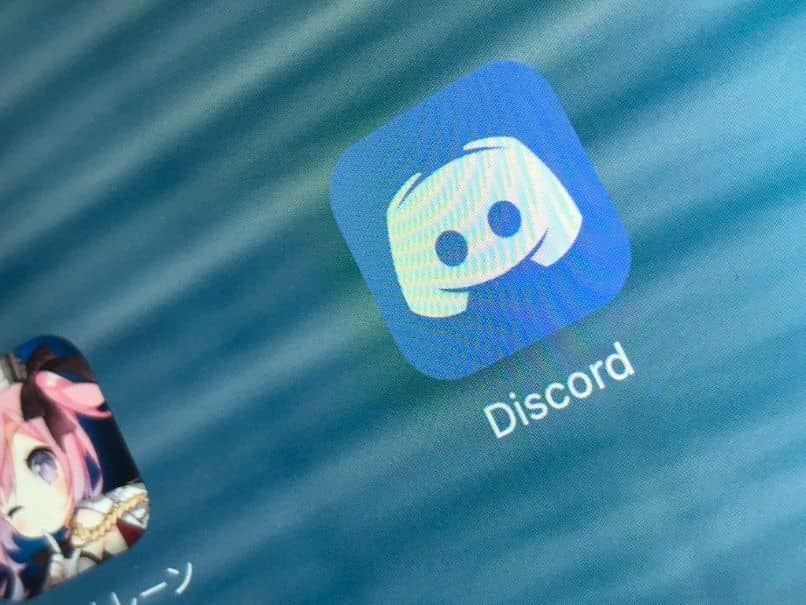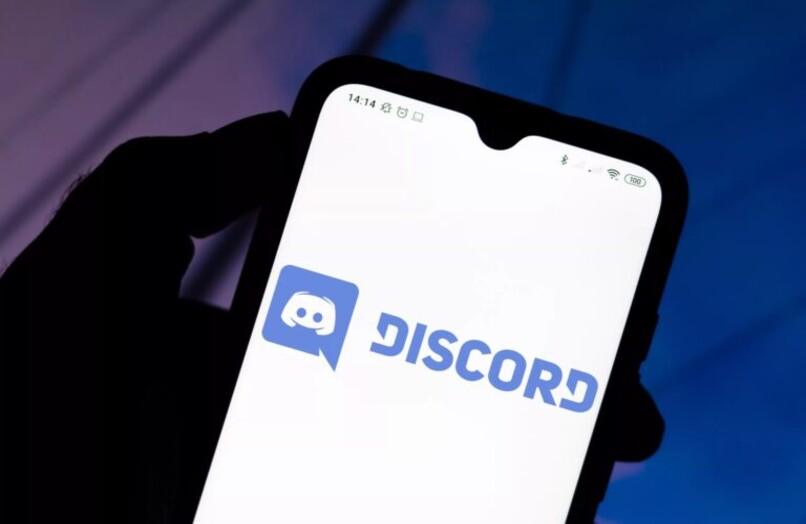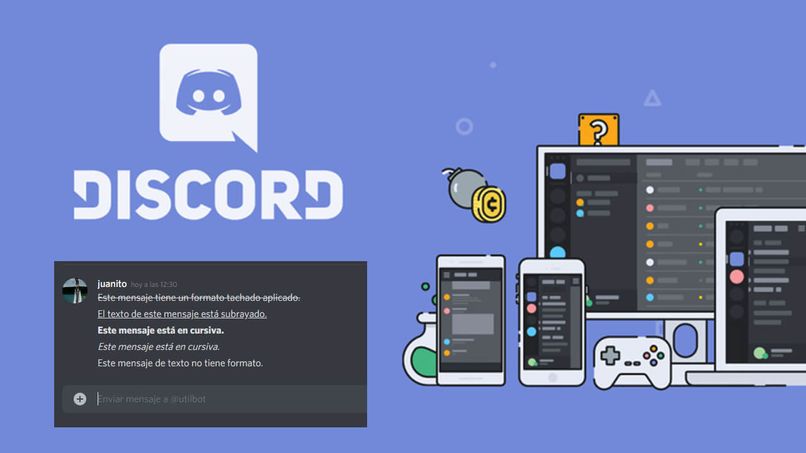Qué hacer si mi cámara web no funciona bien en Discord - Configurar periféricos

En la actualidad contamos con muchas formas de comunicarnos y en el plano de los juegos, una de las maneras más usadas es la aplicación Discord.
Posiblemente el éxito de la App se deba a que es muy cómoda de emplear, existiendo la posibilidad de usar una cámara. Sin embargo, la cámara en ocasiones puede fallar. Es por eso que hoy aprenderás qué hacer si tu cámara web no funciona en Discord.
¿Cómo solucionar cuando mi cámara web no funciona en Discord?
Discord no es una App perfecta, esto se nota aún más cuando se presentan fallas, como los errores de la cámara. En todo caso, al igual que pueden solucionarse los fallos en el micrófono de Discord, los problemas de la webcam tienen solución.
Lo cierto es que debes saber que, muchas veces al conectar un periférico nuevo, este podría presentar ciertos fallos. Estos errores son sencillos de arreglar, la mayoría de veces con actualizaciones y configuraciones específicas. Incluso periféricos nuevos pueden empezar a fallar de un día a otro, pero la mayoría de veces hay soluciones, como las que te mostramos a continuación.
Actualizar los drivers
Lo primero que puedes probar es actualizar los drivers de tu pc con Windows. Por otra parte, si usas un computador MAC y tienes el problema con tu cámara web en Discord, actualizar los drivers también es la primera opción a probar. Tanto Windows como Mac OS tienen drivers que con el tiempo tienen que ser actualizados.

Muchas personas no entienden la importancia de los drivers, creyendo que solo se trata de conectar la cámara y usar los drivers por defecto. Lo cierto es que la tecnología avanza constantemente y los dispositivos suelen tener actualizaciones de drivers recurrentes, siendo conveniente usar los más recientes.
Deshabilitar la aceleración por hardware
Uno de los métodos que utiliza la Aplicación de Discord es la aceleración por Hardware. El uso de la aceleración por Hardware puede ayudar a mejorar el rendimiento de la tarjeta gráfica o el procesador. Lo anterior ayuda a lograr una mayor estabilidad al momento de jugar o hacer otras tareas pesadas.
Aunque Discord tiene sus ventajas y desventajas , una de las características más útiles es la posibilidad de desactivar la aceleración por hardware. Ten en cuenta que la opción de aceleración solo está disponible en el Discord de la computadora.
Para desactivar la aceleración por Hardware, dirígete a 'Ajustes de usuario'. En el menú que se muestra, busca 'Avanzado' y desactiva la opción de 'Aceleración por hardware'.
Utiliza Discord PTB.
Discord PTB, permite usar una variante de la aplicación original, solo que esta versión puede usarse de manera portable. Discord PTB puede ayudar a solucionar algunos errores, ya que maneja ciertas funciones de manera distinta a la App por defecto.

Ten en cuenta que al utilizar la aplicación de Discord PTB, tendrás que volver a iniciar sesión. Esta variante de la App, inicialmente fue diseñada y patentada por usuarios de Discord y jugadores. Este particular desarrollo, hace que muchas opciones no disponibles en la App normal estén presentes en PTB.
Usando el navegador
Si decides no descargar Discord PTB porque estás corto de espacio o no quieres esperar a que se descargue puedes utilizar el Discord Web en tu navegador. En esta versión se mostrará el menú y las opciones del Discord original sin tener que descargar nada. De cualquier modo, ten en cuenta que la versión web consume gran cantidad de ancho de banda.
¿De qué manera verificar que Discord tiene acceso a mi cámara web y que funcione correctamente?
Un problema muy común es que Discord no tenga acceso a tu cámara web. Al igual que en dispositivos móviles, en los PC, las aplicaciones tienen que tener permiso para utilizar los periféricos. Para verificar que Discord tenga acceso a tu cámara, micrófono y otros periféricos tienes que hacer lo siguiente:
- Abre la configuración de tu PC.
- En el panel que se muestra, ubica la opción de 'Privacidad'.
- En la opción de privacidad, baja hasta encontrar 'Cámara'.
- En la opción de cámara, verifica que tengas activado el acceso al uso del periférico.
Siguiendo los pasos anteriores en la gran mayoría de circunstancias los problemas relacionados con la cámara web de Discord se eliminarán por completo. En el caso de que lo anterior no funcione, te recomendamos verificar que la cámara web esté funcionando correctamente.