Cómo bloquear páginas web en Chrome en tu PC y celular fácilmente
Google Chrome es el navegador más utilizado del mundo, teniendo en cuenta que es uno de los que funciona con mayor velocidad, una cualidad, a la que siempre le prestamos atención cuando de este tipo de programas se trata, claro.
Sin embargo, el hecho de que sea un navegador tan usado no quiere decir necesariamente que sus usuarios sepan todos sus trucos, y por eso hoy queremos enseñarte todos los detalles acerca de cómo bloquear una página web en Google Chrome.
De esta forma vas a poder deshacerte de los sitios que te envían SPAM, como evitar que tus hijos vean contenidos para adultos o muchas otras cuestiones, así que no dudes ni por un segundo en darle una oportunidad a este paso a paso.
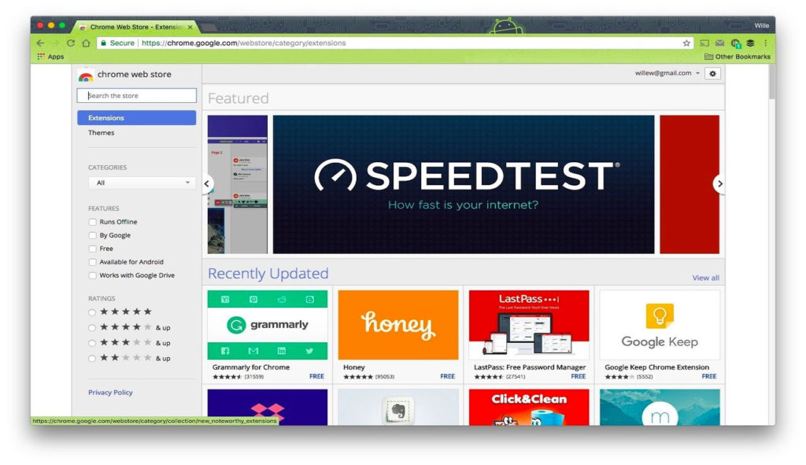
Bloquear una página web desde Chrome
Una de las formas más sencillas de bloquear una página es hacerlo directamente desde el propio navegador. De hecho nosotros recomendamos este procedimiento, y para llevarlo adelante tienes que seguir estos pasos:
- Ve al menú de Chrome y allí a Configuración
- Se abrirá una ventana emergente, y busca Configuraciones avanzadas y entra a este menú
- Allí ve a Privacidad y luego a Configuración de contenido
- En Imágenes selecciona Administrar excepciones
- Allí puedes colocar la URL del sitio en cuestión, dándole a Bloquear para que ya no te moleste
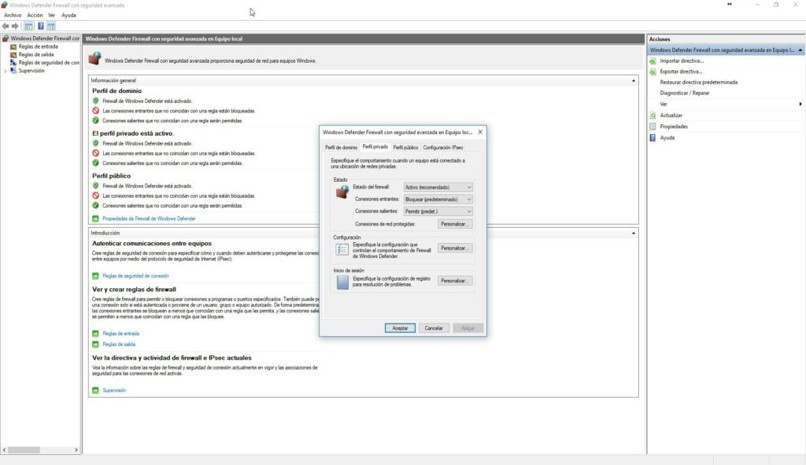
Bloquear una página web desde Windows o Mac OS X
Claro que existen otras opciones para bloquear sitios web que no tienen que ver con Chrome directamente, sino con los sistemas operativos más habituales para ordenadores, que evidentemente son Windows y Mac OS X, así que vamos con esas soluciones.
Bloquear una web en Windows
- Asegúrate de tener acceso a Administrador
- Ve a Inicio, luego Equipo y finalmente Disco C
- Verás la carpeta Windows, así que entra a ella
- Allí ve a System32 y luego a Drivers
- Haz doble click en Hosts y selecciona Notepad, dándole a Aceptar para abrirlo
- Ve a Propiedades, Seguridad, y luego a Editar
- En la nueva pestaña ve a Control total, Aplicar y luego OK en las ventanas que sigan
- Llegando a la última parte del archivo podrás bloquear todas las páginas que quieras colocando su nombre luego de 127.0.0.1
- Por ejemplo, podrías bloquear 127.0.0.1 https://www.miracomohacerlo.com
- Cuando hayas agregado todos los sitios que quieras, le das a Guardar y listo
- Para que el proceso haga efecto, tienes que reiniciar el ordenador, eso sí
Bloquear una web en Mac OS X
- Asegúrate de tener acceso a Administrador
- Ve a Terminal, en Aplicaciones Utilidades
- Allí escribe Sudo nano, Etc, Hosts y dale a Enter
- Tienes que introducir entonces tu contraseña de usuario
- Se abrirán los archivos antes mencionados con un editor de textos
- Allí tienes que agregar, al igual que en Windows, los sitios que quieras bloquear. Por ejemplo 127.0.0.1 https://www.miracomohacerlo.com
- Una vez que hayas terminado guardas los cambios, y entonces habrás conseguido bloquear todos esos sitios
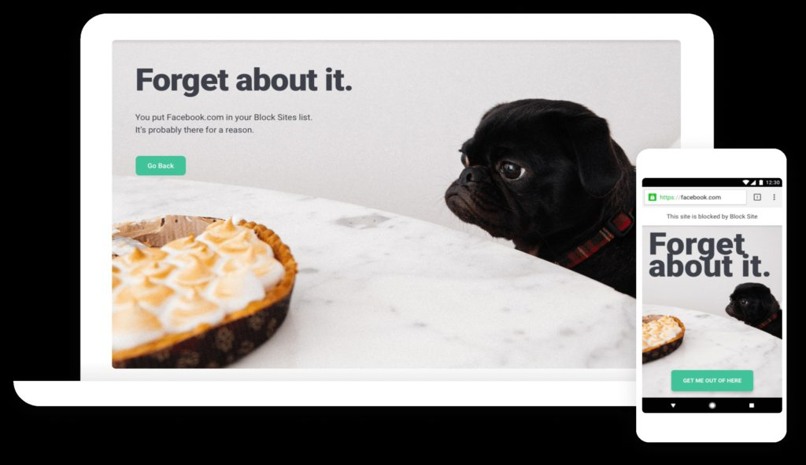
Programas para bloquear páginas web
Finalmente, contamos también con una serie de buenos programas o aplicaciones que nos permiten bloquear los sitios web, y en este caso queríamos hablar de algunos entre los que se encuentran los siguientes, para que los conozcas y eventualmente los descargues:
- BlockSite: uno de los más famosos en su espectro. Permite bloquear los sitios que quieres, e incluso determinar bloqueos por horarios.
- Website Blocker: otra gran alternativa en este campo. Es sumamente práctica para utilizarla, y te deja modificar los aspectos que quieras del bloqueo.
- Nanny for Google Chrome: una de las más completas que tenemos a mano. Te permitirá proteger tu móvil de contenidos inapropiados fácilmente.
Google ha mejorado su identificación y eliminación de sitios web no deseados de sus páginas de resultados de búsqueda.
Pero a veces los sitios no tan útiles logran deslizarse a través de los filtros de Google. ¿Qué puede hacer para evitar que dichos sitios aparezcan en sus resultados de Google?
Google ofrece un complemento de Chrome fácil de usar llamado Lista de bloqueo personal que le permite bloquear dominios completos para que no aparezcan en los resultados de búsqueda de Google.
Bloqueo de Sitios en el Nivel del Navegador
Si encuentra algún sitio web irrelevante en las páginas de resultados de búsqueda, simplemente haga clic en el enlace del bloque (captura de pantalla a continuación) y todas las páginas de ese sitio web se ocultarán de sus resultados de Google para siempre.
El complemento de Chrome implementa el filtrado del lado del cliente: los sitios web bloqueados todavía se publican en los resultados de búsqueda de Google como antes y el complemento simplemente los oculta en su pantalla usando CSS.
Una limitación con este enfoque es que solo funciona dentro de Google Chrome. Es decir, si está buscando en Google dentro de Firefox o tal vez en su teléfono móvil, los filtros de sitio que ha creado en Chrome no estarán disponibles para usted.
Sitios Bloqueados por Cuenta
Google Google también ofrece un panel de control web para bloquear manualmente sitios web de spam, una URL a la vez. Puede agregar hasta 500 sitios web diferentes a su lista bloqueada.
Google no mostrará las páginas de ninguno de los sitios incluidos siempre que haya iniciado sesión con su cuenta de Google. Esa es la promesa, pero desafortunadamente, esta solución ya no parece funcionar.
Búsqueda de Google con un Filtro Global
Si desea crear un “filtro global” para sus resultados de búsqueda de Google que funcione dentro de todos los navegadores, incluidos los dispositivos móviles, puede utilizar la Búsqueda personalizada de Google (CSE).
CSE, si es nuevo, es Google, excepto que está destinado a buscar en un conjunto más pequeño de sitios web y no en todo el Internet. Ahora aquí hay un pequeño truco.
Puede realizar una configuración inversa de modo que Google CSE busque en todo el Internet, excepto en los sitios web que considere inútiles. Así es como puedes configurarlo en 2 minutos.
- Suponiendo que ha estado bloqueando sitios web con el complemento Personal Blocklist en Chrome.
- Haga clic en el icono de BlockList en su barra de herramientas de Google Chrome.
- Seleccione "Exportar" para descargar la lista de todos los sitios que ha bloqueado.
- Haga clic aquí para crear un motor de búsqueda personalizado.
- Asígnele un nombre, una descripción y en la sección “Sitios para buscar”.
- Ingrese todos los TLD populares (como * .com, * .org, etc.) uno por línea.
- Haga clic en Siguiente para guardar los cambios.
- Tendrás una opción para probar tu CSE.
- Haga clic en Siguiente nuevamente y en esta pantalla, haga clic en el enlace que dice "Incluir más sitios".
- Aquí es donde ingresará a la lista de sitios web "malos".
- Estarán bloqueados en los Resultados de búsqueda de Google.
- Elija Excluir sitios -> Excluir sitios a granel e ingrese todos los dominios que deben eliminarse de los resultados de búsqueda de Google.
- Incluso puedes copiar y pegar tu lista de Chrome Block aquí.
- Guarde los cambios y su motor de búsqueda de Google "limpio" está listo.




