Cómo añadir efectos de vídeo en iMovie como el de ralentizar vídeos fácilmente
iMovie permite a los usuarios agregar efectos de video a clips de video dentro de sus proyectos de iMovie. Al abrir el menú "Efectos", puede utilizar numerosas opciones de la lista de efectos y personalizar la duración de los efectos en el clip. Los diferentes efectos también permiten una mayor personalización del efecto para crear exactamente lo que desea, como cambio de tono, luminosidad y personalización del color dentro de la opción "Ajustar colores".
El menú de efectos también le permite previsualizar el efecto de su video antes de aplicarlo, alterando el videoclip existente. iMovie es un excelente software de edición de video para usuarios de Mac. Puede agregar efectos de video como enfoque suave a sus clips de video para mejorar sus videos al instante.
En este tutorial, te mostraremos cómo encontrar y agregar esos increíbles efectos de videos a tus videos en iMovie. Si está utilizando una PC con Windows, aún puede agregar efectos de video a su video con una alternativa para este sistema operativo.
¿Cómo agregar efectos en iMovie?
- Abra su programa iMovie. Asegúrese de tener la última versión de iMovie descargada en su computadora.
- Debe tener la versión 8.0.4 o superior para continuar con la adición de efectos de video a su proyecto iMovie.
- Seleccione el proyecto de iMovie al que desea agregar efectos en el menú Biblioteca de proyectos en la columna de la izquierda de la ventana de iMovie.
- Haga clic en el botón "Efectos" ubicado en el panel de menú debajo del área de videoclips.
- Seleccione el clip en el que desea poner los efectos dentro de la sección de visualización o edición de videoclips que se encuentra en la parte superior central de la ventana de iMovie.
- Seleccione un efecto para agregar a ese videoclip específico desplazando las opciones de efectos dentro del menú de efectos.
- Configure el tiempo que desea que tenga lugar el efecto en el videoclip seleccionado.
- Arrastrando los controles deslizantes "Efecto de entrada" y "Efecto de salida" ubicados sobre las opciones de efectos de video en el menú de efectos.
- Cuando la configuración de los controles deslizantes es 00:00, el efecto de video aparecerá y desaparecerá rápidamente en lugar de atenuarse gradualmente.
- Haga clic en el botón "Vista previa" para comprobar cómo se verá el efecto del video antes de aplicarlo al clip de video.
- Este botón se encuentra en la esquina superior izquierda del menú de efectos, directamente sobre el botón "Aplicar".
- Ajuste las características del efecto en consecuencia hasta que logre el resultado deseado.
- Haga clic en el botón "Aplicar" en la esquina superior izquierda del menú de efectos para enviar los efectos de video al videoclip seleccionado.
- Aparecerá una barra de progreso roja en el videoclip seleccionado para mostrarle que se está aplicando el efecto.

¿Qué se recomienda al seguir estos pasos?
- Si desea eliminar un efecto de un videoclip.
- Debe hacerlo antes de guardar el proyecto de iMovie y antes de que se vacíe la papelera de iMovie.
- Para eliminar un efecto, haga clic en el videoclip que tiene el efecto que desea eliminar.
- Luego vaya a "Avanzado" y haga clic en "Restaurar Clip".
- Esto restaurará tu clip de nuevo a su versión original.
- Para aplicar más de un efecto a un clip de video dentro de su proyecto de iMovie.
- Repita los pasos anteriores para cada efecto que desee agregar.
- Asegúrese de guardar su proyecto iMovie después de editar los efectos de video para que no se pierda su trabajo.
- Si hay una transición en el videoclip al que intenta agregar un efecto.
- Primero debe eliminar la transición para que se produzca el efecto.
- Ahorre tiempo y esfuerzo innecesario al editar sus transiciones después de aplicar sus efectos.
La edición de vídeo no es precisamente una tarea demasiado sencilla que digamos. Algunas cosas que se pueden hacer son realmente increíbles, pero requieren un trabajo bastante complejo para lograrlo.
Sin embargo, una vez que aprendes a editar vídeos puedes crear contenidos realmente increíbles. Teniendo en cuenta que vivimos en una época en donde se consumen bastantes vídeos gracias a redes como YouTube. Aprender a editar vídeos es fundamental. Una de esas herramientas es iMovie, un programa bastante potente que nos permite realizar una gran cantidad de modificaciones a nuestros vídeos para que queden increíbles. Lo que vamos a ver hoy es justamente una de esas tantas opciones que tenemos para aplicar en nuestros vídeos. Vamos a ver cómo ralentizar un vídeo en iMovie.
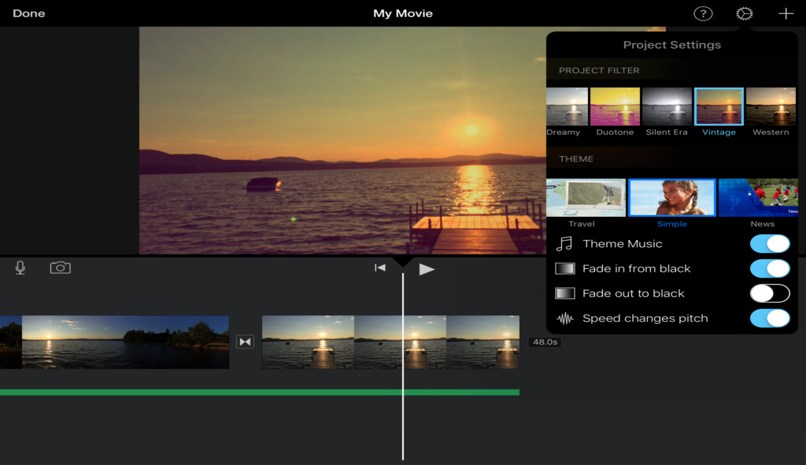
Ralentizar un Vídeo en iMovie
- Lo que debes hacer es abrir el programa y agregar el vídeo que quieres agregar y empezar a editarlo fácilmente.
- Luego vas a tener que ir al inspector de proyectos y seleccionar el clip en el que quieres aplicar dicho efecto.
- Cuando veas que todo se encuentra en amarillo es porque está seleccionado. Así que lo que deberás hacer ahora es darle doble clic para que se abra una nueva ventana.
- En dicha ventana tenemos unas cuantas opciones. Pero si te fijas en una de ellas dice “Velocidad”. Pero para poder usar dicha opción vas a tener que convertir el vídeo. Así que simplemente presiona en “Convertir clip entero”.
- Una vez que el proceso termine este botón desaparecerá y en su lugar podrás ver una barra la cual podrás manipular como quieras. Puedes mover el cursor hacia la izquierda para ralentizar el vídeo o hacia la derecha para acelerarlo.
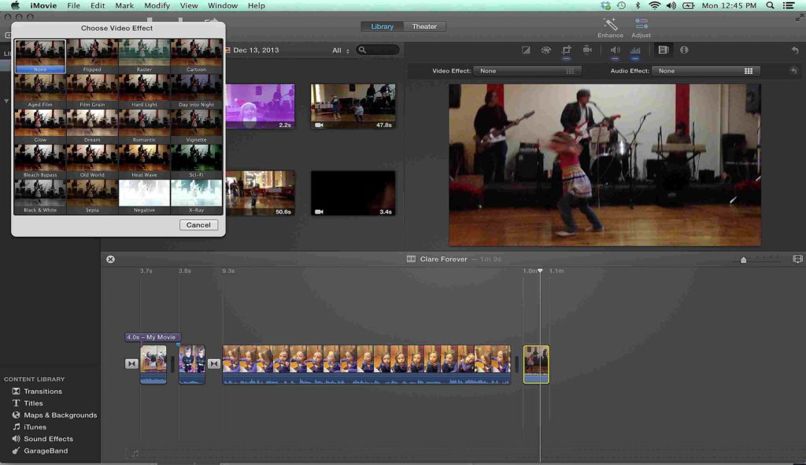
Cómo crear Vídeo en cámara lenta con iMovie
Una vez que presiones sobre el botón que dice “Salir” el cual se encuentra en la parte inferior derecha de dicha ventana. Podrás comprobar que en el inspector de proyectos ahora el clip ocupa mucho más espacio que antes. Lo que significa que todo salió de forma correcta.
Cuando reproduzcas el vídeo él mismo lo hará en cámara lenta y por fin tendrás ralentizado dicho vídeo. Como verás no es para nada complicado y puedes ir modificando la velocidad de la misma forma que te mostramos más arriba en caso de que no quedes satisfecho con el resultado.
Recuerda que contamos con una gran cantidad de guías en esta categoría. A su vez si tienes alguna clase de duda sobre cómo ralentizar un vídeo en iMovie no dudes en dejarla en la sección de comentarios que puedes encontrar más abajo.



