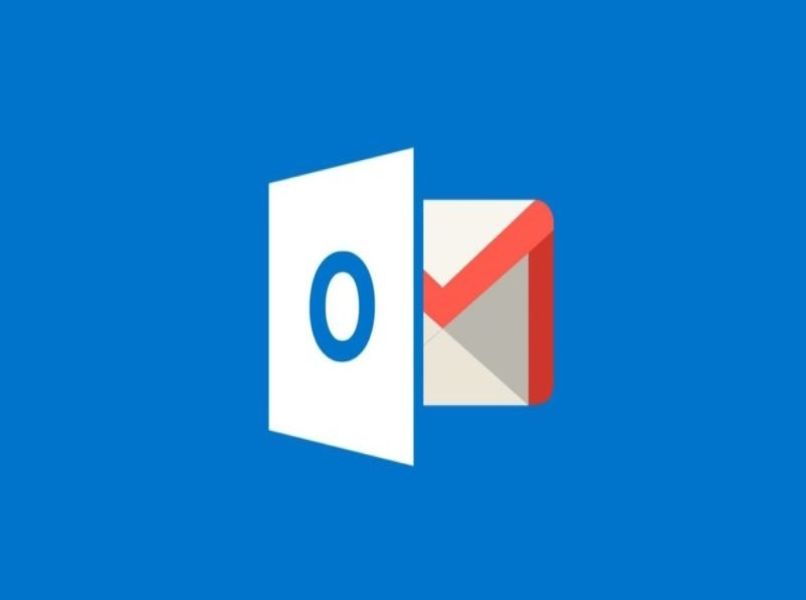Cómo adjuntar y enviar archivos, imágenes, vídeos o PDF en MailChimp desde el celular o PC
Desde el año 2001 Mailchimp ha servido a sus usuarios como una compañía de marketing por correo electrónico, a pesar de que comenzó siendo un servicio de pago, en la actualidad cuenta con una opción totalmente gratuita para sus usuarios, sin perder los extras que ofrece a sus consumidores que están dispuestos a invertir un poco en sus servicios.
De esta manera, si estás deseando comenzar tu propia campaña vía email, Mailchimp es una excelente opción para ti, permitiéndote no solo llegar a innumerables personas alrededor del mundo, sino que también te proporciona una gran cantidad de opciones y herramientas para desarrollar y editar el contenido que será enviado, la información y los elementos que estarán dentro de tu propia campaña serán de tu total control, puedes hacerlo con tu cuenta Gmail o usando alguna de las alternativas a Gmail.
Siendo así, puede resultar un poco complicado manejar dicha herramienta, por ende: si deseas administrar los archivos a incluir dentro de tu correo, esta guía es para ti.
¿Qué es Mailchimp y cuáles son sus ventajas?
Hoy en día existen muchos servicios de campaña online sin embargo Mailchimp es uno de los más usados por la gente, este servicio de campaña por correo electrónico es el más usado pese a sus inicios como un servicio pago. Sin embargo sus cómodas funciones ahora son de uso gratuito.
Este sistema les permite a las empresas hacer campañas de marketing a través de correos publicitarios, esto es algo bueno para las empresas que buscan tener campañas gratuitas de gran capacidad. En edición de contenido para envío este sistema ofrece un número amplio de opciones.
El sistema ofrece opciones desde agregar archivos desde la PC hasta importar desde una URL, esto se acopla al hecho de que los usuarios del servicio pueden incluso previsualizar el correo y hacer uno de prueba. Con esto se pueden asegurar que no haya errores al hacer los envíos.
Con Mailchimp las personas que busquen publicitar su negocio con rapidez podrán hacerlo con total confianza, es así como millones de personas pueden disfrutar de la caterva de opciones que da en sus servicios. Mailchimp cubre sin problemas todas sus necesidades sin problemas.
Pasos para añadir cualquier archivo a tu campaña de Mailchimp
Habiendo previamente creado tú cuenta de Mailchimp y a su vez comenzado tu propia campaña en dicha plataforma, para añadir cualquier tipo archivo, indiferentemente de su formato, tienes que dirigirte a la opción de “File Manager” que se traduce al español como: Administrador de Archivos, esta opción suele estar ubicada en el apartado de diseño de la aplicación, en la parte inferior de la pantalla.

Una vez dentro del “File Manager”, se presentarán dos opciones, una que dice: “Browse” o “Buscar” la cual abrirá una ventana que te permitirá explorar tu computadora para que puedas seleccionar el archivo que desees subir a la aplicación y otra que dice: “Import From URL” o “Importar de URL” la cual te permitirá importar un archivo que tengas ubicado en alguna página web o servidor de almacenamiento en la nube, si este es tu caso, copia el Link en el que está ubicado dicho archivo y pégalo en la ventana emergente de dicha opción.
En este punto ya tu archivo tendrá que estar en los servidores de Mailchimp y para añadirlo a tu campaña solamente tienes que conseguir el código de dicho archivo. A pesar de que esto pueda sonar un poco complicado, realmente solo toma un par de clics, siendo más específicos, solo tienes que hacer clic en el archivo que subiste en la opción que dice “Copy” o Copiar” y ¡Listo! En este momento puedes pegar el código del archivo a tu campaña de email con un simple clic derecho-pegar o presionando en conjunto las teclas “Ctrl” y “V”.
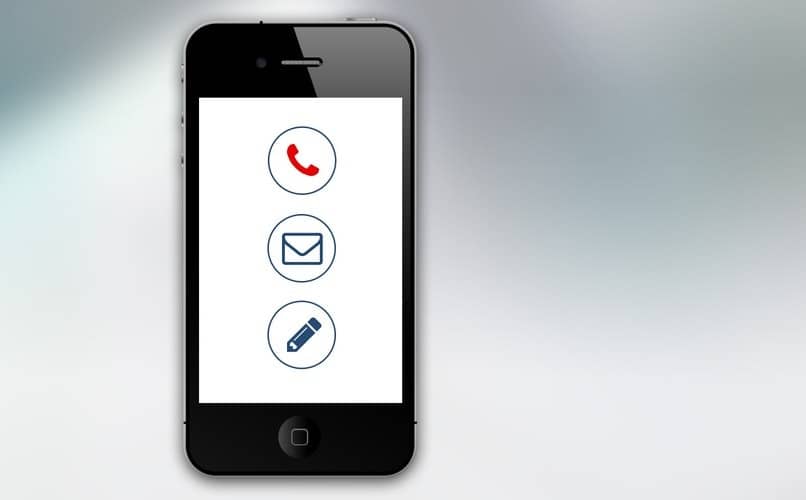
Si lo deseas, puedes comprobar que el proceso se haya realizado correctamente enviándote un correo de prueba porque Mailchimp posee esta característica que resulta útil para asegurarnos de que todo está tal y como deseamos. En la parte superior derecha de la aplicación selecciona el apartado que dice “Preview and test” o “Pre-Visualizar y Probar” y a su vez en la opción de “Send a Test Email” o “Enviar Correo de Prueba”, inmediatamente revisa la bandeja de entrada de tu correo y comprueba que esté el enlace a tu archivo deseado.