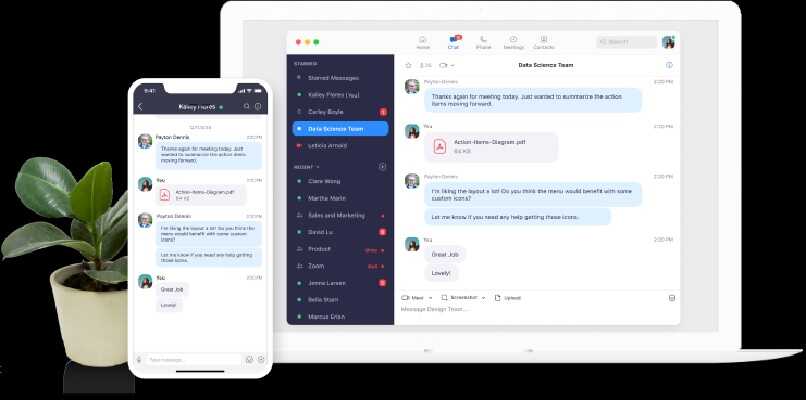Cómo activar el micrófono de mi PC en Zoom - Conferencias virtuales

En tiempos de pandemia la aplicación Zoom se ha convertido en una de las mejores plataformas para hacer conferencias virtuales. Así que si la frecuentas, es bueno que conozcas algunos aspectos sobre ella. En tal sentido, presta atención a este artículo, ya que te enseñaremos como activar el micrófono de tu PC en Zoom ya sea que uses tu dispositivo móvil, un equipo Windows o Mac.
¿Cuáles son los pasos para activar el audio en Zoom?
Encender el botón del audio es muy fácil, por ello, sigue los pasos que se indican a continuación para activar el audio en Zoom desde tu PC o teléfono inteligente:
Con PC
Zoom es una plataforma para hacer videollamada, por eso es importante conocer algunas de sus funciones, de allí que para activar el audio en tu ordenador, debes entrar en la reunión donde verás la barra de herramientas, allí encontrarás algunas funciones que garantizan la buena comunicación entre los asistentes, entre ellas, el micrófono.
Para activarlo, tan solo debes hacer clic sobre el símbolo del micrófono. Por el contrario, si lo quieres mantener apagado mientras otros hablan, vuelve a clicar sobre el mismo símbolo.

En Celular
En cambio, si decides usar la aplicación Zoom en tu dispositivo, la forma de activar el sonido es muy similar a la del ordenador, la diferencia está en que una vez que hayas iniciado sesión, esta te pedirá los permisos requeridos a fin de garantizar una buena interacción con los demás miembros.
Otorgando dichos permisos, ya puedes activar el audio en el símbolo del micrófono y seleccionar cualquiera de las opciones que aparecen: llamar a través de internet, llamar a mi celular o la opción de marcado.
¿Cómo encender el micrófono en Zoom con teclado?
Si eres de los que prefiere usar PC, debes saber un truco para activar el micrófono con teclado. Con la combinación de las teclas Alt+A fácilmente podrás activar o desactivar el audio en dicha plataforma.
¿Por qué es necesario hacer una prueba de micrófono en Zoom?
Al programar una reunión en Zoom, previa a esta, es recomendable hacer una prueba de sonido para asegurar que los dispositivos de audio funcionen adecuadamente, a fin de que los demás asistentes no tengan inconvenientes al momento de escucharte. Siendo este el caso, aprende como debes hacerlo con Windows o Mac:
En Windows
Entra a Zoom, y luego haz clic sobre ‘Configuración’. Ve a la opción Audio y haz clic en el icono de micrófono, de esta manera puedes verificar la calidad del sonido. No obstante, existen otras dos formas de hacer una prueba, y es tecleando en el icono del micrófono para seleccionar ‘Probar altavoz y micrófono’, o también, ir a Configuración de audio a fin de ajustar los controles de audio.
Con Mac
Para probar la calidad de sonido en Zoom y hacer otros ajustes en el mismo, es necesario saber que los dispositivos Mac cuentan con el mismo sistema, por lo que solo debes seguir los pasos descritos anteriormente y listo.
¿Cuáles son las soluciones a problemas de micrófono en Zoom?
Puede que presentes algunos problemas con relación al micrófono en Zoom, por ejemplo, que los participantes digan que no se escucha claramente. Por eso, a continuación queremos enseñarte cómo solucionar dicho problema:

Con Mac
En el primer caso, para ajustar el volumen del micrófono en Mac, ve a Preferencias del sistema y haz clic en Sonido. Luego, dirígete a la opción Entrada, aquí podrás realizar ajustes para subir el volumen del micrófono. En caso de presentar otros problemas, puedes dirigirte al soporte técnico de Zoom.
En Windows
Ajusta el volumen del micrófono yendo a Configuración, luego, Sistema y por último, Sonido. Selecciona el dispositivo de entrada que estés usando, ya sean auriculares o la grabadora de voz de tu PC. Posteriormente ve a Propiedades del dispositivo y micrófono de prueba, de modo que puedas ingresar en la configuración del mismo. En esta sección ya puedes aumentar el volumen del micrófono.
¿De qué manera silenciar o activar el audio de Zoom sin ser anfitrión?
Si no eres el anfitrión de la reunión no puedes silenciar a los participantes, ya que se requiere del permiso del administrador para hacerlo, al menos que el anfitrión haya configurado los permisos en Zoom y te haya incluido como coanfitrión.