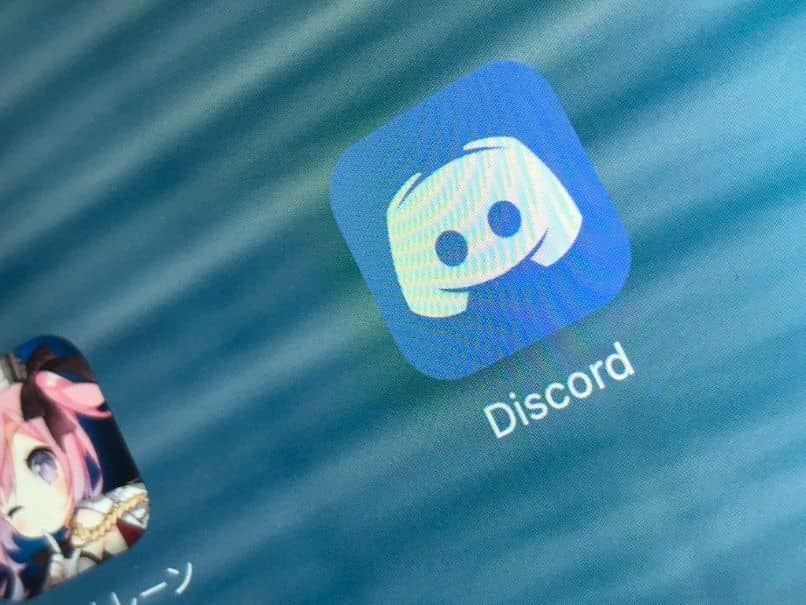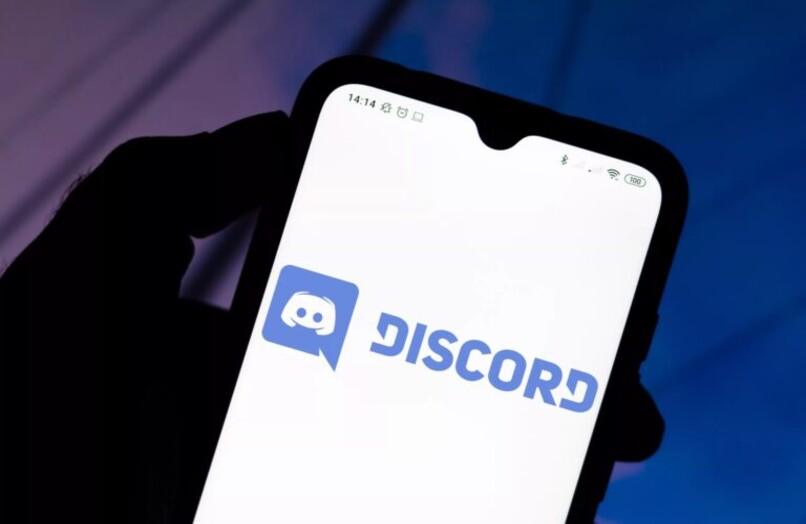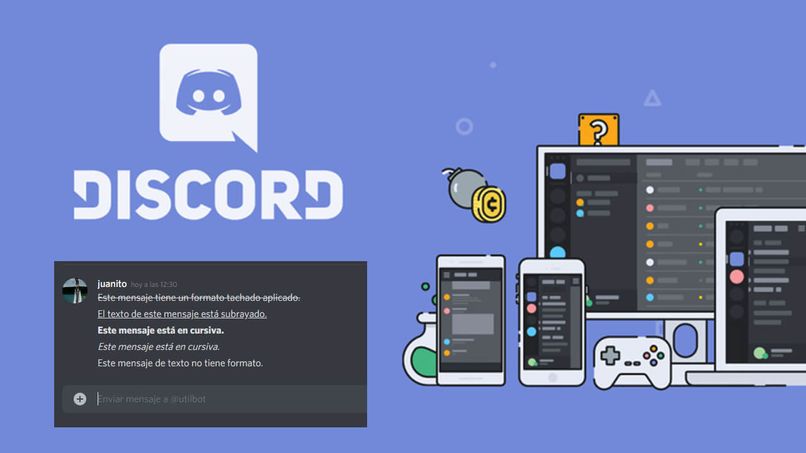¿Por qué no funciona mi micrófono en Discord? - Soluciona y juega sin problemas
Discord es una de las mejores plataformas en las que se pueden realizar videollamadas, para usar esta plataforma es muy importante que te funcione de manera correcta el micrófono, de no ser así puede ser un problema bastante grande. Si eres uno de los usuarios a los que no le funciona el micrófono no te preocupes aquí te explicaremos cómo solucionarlo para que continúes jugando y comunicándote con tus amigos.
- ¿Cuáles son las formas más sencillas para lograr que funcione el micrófono en Discord?
- ¿Cómo lograr que Discord reconozca tu micrófono si no se detecta entrada de audio?
- ¿De qué forma solucionar el error con el micrófono si es un problema externo?
- ¿Qué pasos debes seguir para actualizar los drivers de audio y sonido de tu PC?
¿Cuáles son las formas más sencillas para lograr que funcione el micrófono en Discord?
Si tu micrófono en la plataforma Discord no funciona no te preocupes, a continuación se te darán algunos métodos para arreglar este problema:
Activa correctamente el micrófono
Muchas veces se presenta problemas en el funcionamiento del micrófono en Discord debido a que este no está conectado correctamente al ordenador, para lograr hacer la conexión de forma correcta realiza lo siguiente:
- Enciende tu ordenador Windows.
- En la parte inferior de la pantalla de tu ordenador encontrarás un icono de sonido, haz clic derecho en él.
- Luego de que realices lo anterior se te mostrará la opción Configuración de sonido, presiona en ella.
- Se te mostrarán un panel junto en el cual encontrarás el Micrófono, presione en él y verifica que este se encuentre habilitado, de no ser así actívalo.

Selecciona el micrófono a utilizar si cuentas con dos
Si la computadora tiene más de un micrófono conectado puede generar complicaciones, ya que la computadora puede presentar errores por no saber cuál leer o puede activar de forma automática el micrófono que no sirve, para revisar y activar uno de los micrófonos en caso de tener dos realiza lo siguiente:
- Ingresa a la aplicación Discord.
- Dentro de la aplicación busca la opción Ajustes de usuario y presiona en él.
- Luego de realizar lo anterior se te mostrarán varias opciones entre ellas la opción Voz y video, presiona en ella.
- Selecciona el dispositivo de entrada.
- Se te mostrará un cuadro con el volumen del micrófono, selecciona el volumen prueba también si quieres el Micrófono y luego guarda los cambios.
Accede a la versión web de Discord en vez de la aplicación
Si las opciones para arreglar el problema del micrófono no te funcionaron prueba la versión web de Discord en vez de la aplicación, así verificaras que el problema es de la aplicación Discord y no del micrófono que estás usando.
¿Cómo lograr que Discord reconozca tu micrófono si no se detecta entrada de audio?
Algunas veces Discord reconoce de forma correcta el micrófono, pero no detecta la entrada de audio, para solucionar este problema puedes tomar en cuenta las siguientes recomendaciones:

- Conecta y vuelve a conectar el micrófono a tu computador, para ello debes hacer clic derecho en el icono de sonido ubicado en la pantalla de tu computador, selecciona la opción configuración de sonido luego de esto se te mostrara el micrófono ya sea interno del computador o uno externo, activa y desactiva el que se está usando.
- Verifica que no se encuentre activa la opción Pulsar para hablar, para lograr esto debes dirigirte a los ajustes de audio de la aplicación Discord, si ves la opción Pulsar para hablar desactívala, si no también puedes verificar cuál es la tecla que debes pulsar para hablar y comienza a usarla.
¿De qué forma solucionar el error con el micrófono si es un problema externo?
Si el problema que está presentado el micrófono en Discord es externo puedes realizar el procedimiento que te daremos a continuación para solucionarlo:
- Lo primero que puedes hacer es revisar que el cable o conector USB se encuentre conectado de forma correcta en el computador.
- Comprueba en otras entradas USB del computador el USB del micrófono.
- Revisa que el USB del micrófono se encuentre en buen estado, sin sucio o con alguna deterioración que no permita que la conexión se realice de forma correcta. En caso de que contenga sucio que interrumpa la conexión límpialo y si el cable del micrófono está deteriorado trata de repararlo.
- Verifica que tu computador tenga las últimas actualizaciones de sus controles, de no ser así deberás actualizar estos controles.

¿Qué pasos debes seguir para actualizar los drivers de audio y sonido de tu PC?
Actualizar los drivers de audio y sonido de la computadora puede ayudar a solucionar cualquier problema de audio y sonido que esta pueda tener y que causa que el sonido de los micrófonos no funcionen de la manera correcta, a continuación se te mostrara el procedimiento para revisar si los drivers de audio y sonido se encuentran actualizados, en caso de que no se te indicará que hacer para actualizarlos:
- En tu computador dirígete a la sección Panel de control, luego presiona en la opción Administrador de dispositivos.
- Ahora selecciona la opción Entrada y salida de audio.
- Al lado lateral de la pantalla se te mostrará un menú en el cual encontrarás la opción Actualizar controladores del computador, presiona en ella.
- Se te informará si los drivers se encuentran actualizados, en caso de no ser así debes presionar en la opción actualizar el controlador forma automática. Listo de esta forma habrás actualizado de forma automática los Drivers de sonido y audio de tu computador es tan sencillo como compartir la pantalla y el sonido.