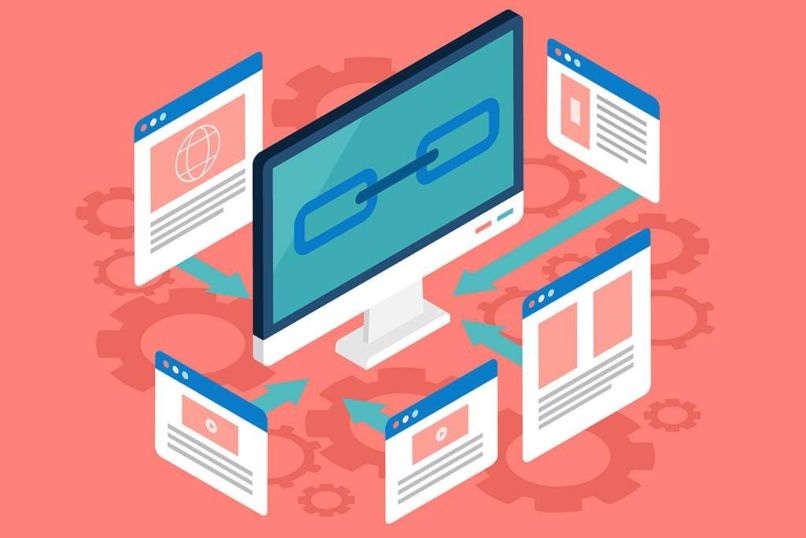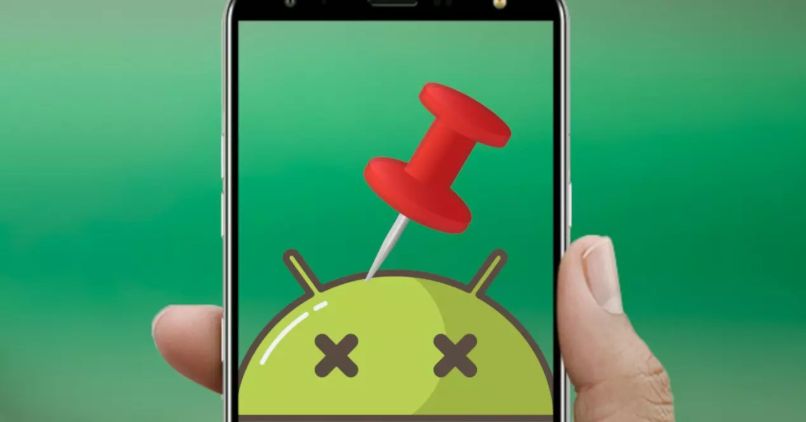Cómo crear volumen o efecto de texto de caramelo en PhotoShop - Todos los pasos
Adobe PhotoShop es una herramienta que resulta de mucha utilidad para todo aquel con una chispa artística. No solamente a los diseñadores gráficos o fotógrafos. Y un claro exponente de esto, es el hecho de poder realizar modificaciones hasta a los textos de dicha aplicación.
Si este es tu caso, y deseas aprender a realizar cosas muy originales, probablemente has llegado al lugar indicado. En esta ocasión en específico, te enseñaremos paso a paso, como utilizar texto con estilo caramelizado. Perfecto diversos diseños festivos, de igual forma para diseño elegante o tarjetas. Pues esta nos permite editar imágenes de todo tipo, para utilizarlas en cualquier ocasión.
Con relación a los textos de las imágenes, esta plataforma nos permite editarlos de muchas formas. Al igual que nos da la posibilidad de agregar gran cantidad de efectos a los mismos; por ejemplo, el efecto de la transparencia, o del que hablaremos en este artículo, el efecto caramelo. Así que si quieres aprender a utilizar este volumen o efecto caramelo en los textos de tus imágenes, sigue leyendo porque te lo explicaremos a detalle.
Pasos a seguir para utilizar el efecto texto de caramelo en PhotoShop
Lo primero que tendremos que hacer para conseguir ese atractivo estilo de texto en nuestras ediciones de PhotoShop. Es abrir nuestro programa indiferentemente de la versión en la que lo tengamos instalado. Ahora, una vez que hayamos abierto nuestro Adobe PhotoShop tendremos que dirigirnos a la barra ubicada en la parte superior del mismo.
En esta barra buscaremos la opción que diga archivo. Y presionaremos con nuestro ratón sobre ella, desplegando de esta manera una lista con el menú del programa. De esta manera, buscaremos por todas las opciones disponibles hasta dar con el apartado llamado nuevo.
Como es de esperar, presionaremos sobre la mencionada opción y esta debería abrir una ventanilla con la configuración de nuestro nuevo proyecto. En esta ventana tendremos que especificar que el proyecto que crearemos poseerá las dimensiones de: 150 x 150 píxeles. Y además de esto, nos aseguraremos que tenga el fondo blanco.
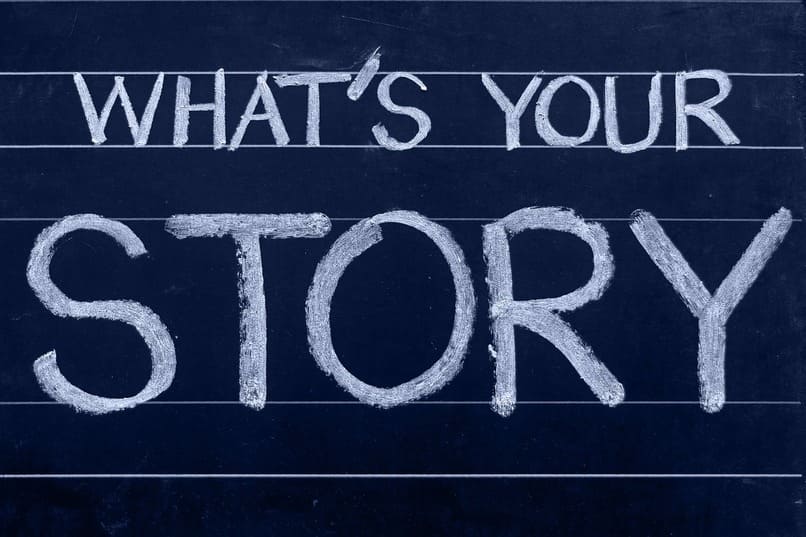
Seleccionar pincel y configurar grosor
Ya con el proyecto creado, nos desplazaremos a la parte derecha de la pantalla para poder crear una nueva capa con el fondo transparente. A continuación seleccionaremos la herramienta de pincel y la configuraremos para que su grosor sea de 20 píxeles. Al mismo tiempo, seleccionaremos el color rojo y nos aseguraremos de que el pincel este al 100% de dureza.
Con todo lo anterior preparado, haremos dos líneas horizontales sobre la capa que hemos creado. Una en la parte inferior de la imagen y otra aproximadamente en el medio de la misma. Si no tienes un pulso muy desarrollado, no te preocupes, está bien que las líneas no queden completamente rectas.
A continuación nos dirigiremos a la capa que acabamos de crear y pulsaremos en la opción de filtro. Y en el menú que será desplegado pulsaremos sobre el apartado que se llame distorsión. Y así mismo, seleccionaremos el parámetro de encoger el cual debería abrir una nueva ventanilla configurable.
Dentro de esta ventana no tendremos que hacer mucho, tan solo buscaremos el cuadro modificable de calidad. Esta opción estará establecida automáticamente en el 100%, pero nosotros la necesitamos al 70%. Ahora, para que este cambio se haga efectivo, tendremos que presionar en el botón de ok.

Pasos para transformar, ajustar y rotar la imagen
Para continuar, accederemos al menú de edición e inmediatamente pulsaremos sobre transformar. Dentro de este apartado haremos clic en el parámetro de rotar la imagen a 45° y ajustaremos la imagen. Tendremos que posicionarla de modo que entre completamente en nuestro cuadro de fondo.
Esta imagen que hemos creado tendrá que ser convertida en un motivo, esto lo haremos desde el menú edición. Dentro de este, pulsaremos sobre la opción que diga: definir motivo. Guardando de esta manera la imagen como un nuevo motivo con un nombre de nuestra preferencia.
Ahora, cada vez que vayamos a escribir un texto dentro de PhotoShop, podremos acceder a la capa del texto. Y entrar en los estilos de capa, puesto que en este lugar vamos a poder elegir la superposición de motivos. Al mismo tiempo que el motivo que acabas de crear. Dentro del mismo panel marcaremos las opciones de: Bisel y Relieve.