Cómo crear y eliminar filtros para organizar correos de Gmail ¡Muy fácil!
La clasificación a través de los correos electrónicos puede ser una pérdida de tiempo agonizante, especialmente cuando tiene que filtrar el spam. ¿Crear y Eliminar Filtros para organizar correos de Gmail?, a tal punto que muchos usuarios han preferido sincronizar su cuenta Outlook con Gmail a pesar de no saber cómo.
Usted tiene informes para escribir, presentaciones para organizar, llamadas para tomar, fechas límite para superar y reuniones para asistir.
Los correos electrónicos no desaparecen, a menos que los borre automáticamente y los elimine permanentemente, sino que también puede automatizar el proceso de clasificación para que los mensajes se organicen y se prioricen de manera instantánea.
Gmail le permite crear filtros que no solo pueden eliminar y archivar sus mensajes entrantes, sino también marcarlos como importantes o reenviarlos a otra persona.

¿Qué es un Filtro de Gmail?
Gmail es una de las plataformas de correos más potentes y organizadas, que destaca entre las otras por su gran capacidad para manejar una cantidad enorme de información. Siendo esta una rama fundamental de la gigante compañía de Google, tiene acceso a muchas herramientas para el ordenamiento de datos, gracias a las habilidades extras que le proporciona Gmail Labs.
También, cuenta con diferentes temas para personalizar la apariencia que esta posee, y una gran capacidad en el área de las búsquedas de los archivos.
En la obsesión de Gmail por la excelencia y con el fin de hacer la tarea de manejo de correos más cómoda y agradable para los usuarios, nace una herramienta llamada Filtro. Esta idea novedosa de Gmail, tiene el fin de ser tu aliado para organizar tu bandeja de entrada y ayudar a que tu manejo de los correos sea mucho más fluido y dinámico.
Los filtros para organizar correo de Gmail cuentan con funciones automáticas que tienen como tarea principal clasificar los correos por etiquetas en las distintas áreas de tu correo como la bandeja de entrada, bandeja de salida, los borradores e incluso los correos no deseados, permitiendo así que la manipulación de los correos sea mucho más sencilla.
La información que te proporcionamos a continuación, serán de gran ayuda si deseas aprender a Crear y Eliminar Filtros para organizar correos de Gmail. Es importante destacar que la seguridad en Gmail es de vital importancia, por lo cual deberías estar seguro de que nadie se mete a tu correo sin tu autorización.
¿Cómo Crear y Eliminar Filtros con Etiquetas para Organizar Gmail?
- Crear un filtro.
- Abre Gmail.
- En el cuadro de búsqueda en la parte superior.
- Haga clic en la flecha hacia abajo Flecha hacia abajo.
- Introduzca sus criterios de búsqueda.
- Si desea verificar que su búsqueda haya funcionado correctamente.
- Vea qué correos electrónicos aparecen haciendo clic en Buscar.
- En la parte inferior de la ventana de búsqueda, haga clic en Crear filtro.
- Elige qué quieres que haga el filtro.
- Haga clic en Crear filtro.
- Cuando crea un filtro para reenviar mensajes.
- solo se verán afectados los mensajes nuevos.
- Además, cuando alguien responde a un mensaje que ha filtrado.
- La respuesta solo se filtrará si cumple los mismos criterios de búsqueda.
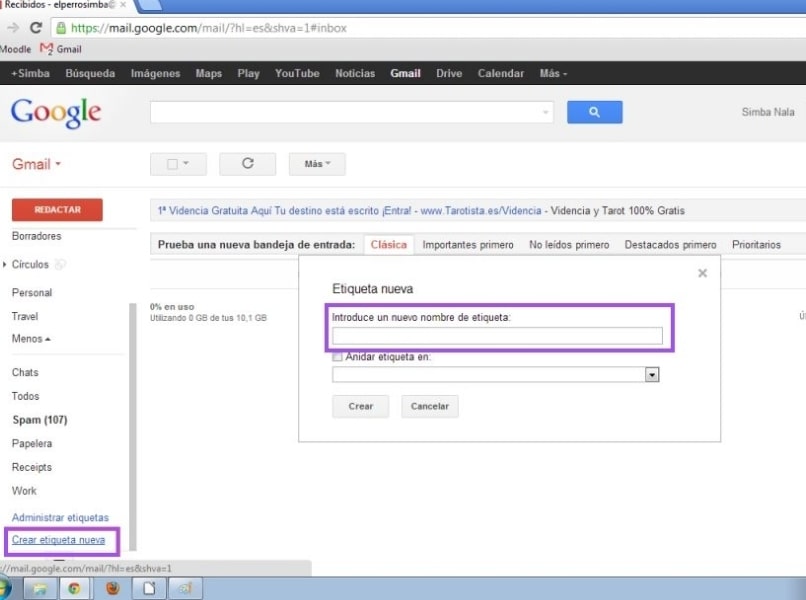
Usa un Mensaje Particular para Crear un Filtro
- Abre Gmail.
- Marque la casilla de verificación junto al correo electrónico que desea.
- Haga clic en Más.
- Clic en Filtrar mensajes como estos.
- Introduzca sus criterios de filtro.
- Haga clic en Crear filtro.
- Editar o borrar filtros.
- Abre Gmail.
- En la parte superior derecha, haga clic en Configuración.
- Haga clic en Configuración.
- Haz clic en Filtros y direcciones bloqueadas.
- Encuentra el filtro que te gustaría cambiar.
- Haga clic en Editar o Eliminar para eliminar el filtro.
- Si está editando el filtro, haga clic en Continuar cuando haya terminado de editar.
- Hacer clic en Actualizar filtro o en Aceptar.
Filtros de Exportación o Importación
Si usted es un pro filtro y tiene un gran sistema de filtros que desea usar en otra cuenta o compartir con un amigo, puede exportar e importar filtros.
- Abre Gmail.
- En la parte superior derecha, haga clic en Configuración.
- Haga clic en Configuración.
- Haz clic en Filtros y direcciones bloqueadas.
- Marque la casilla junto al filtro.
- Exportar un filtro
- En la parte inferior de la página, haga clic en Exportar.
- Esto le dará un archivo .xml, que puede editar en un editor de texto si lo desea.
- Importar un filtro
- En la parte inferior de la página, haga clic en Importar filtros.
- Elija el archivo con el filtro que desea importar.
- Haga clic en Abrir archivo.
- Hacer clic en Crear filtros.
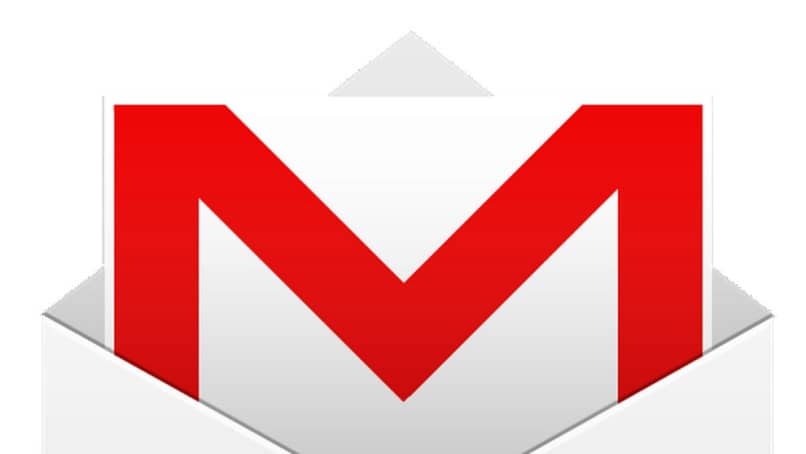
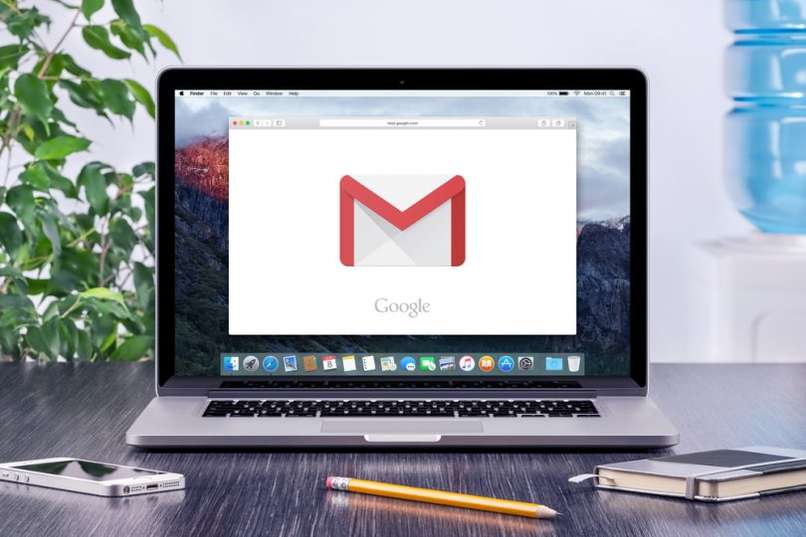
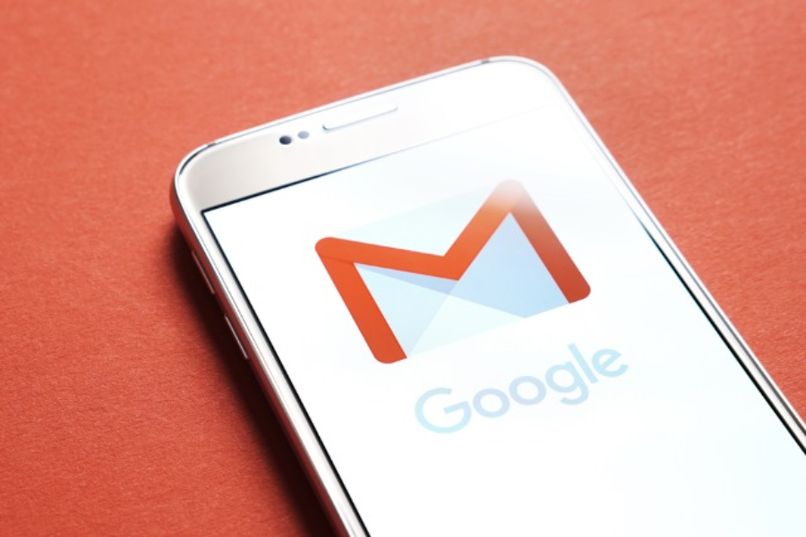



_1211.jpg)
