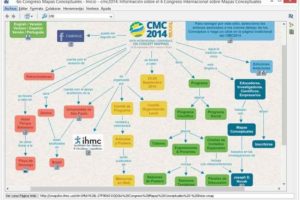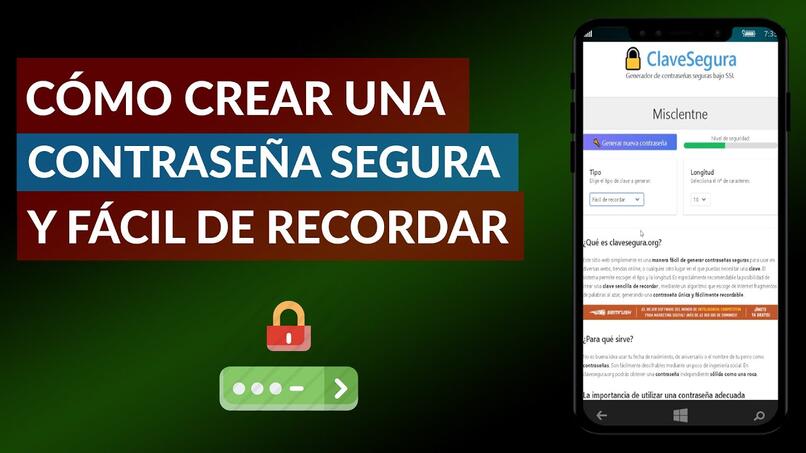Cómo cambiar el código PIN de la tarjeta SIM en mi móvil o tablet Android
Si tiene teléfonos inteligentes o tabletas con escáneres de huellas dactilares, la capacidad de acceder a sus dispositivos con un toque o deslizar el dedo es una maravillosa comodidad. Por otra parte, esta simplicidad hace que sea fácil olvidar su contraseña y número de PIN.
Esto es un problema si su teléfono o tableta requiere su número de PIN en su pantalla de bloqueo por alguna razón, por eso es importante una vez que hallas establecido una clave para tu Android que la copies en algún lado para que así puedas tener un respaldo. Por suerte, hay varias formas de desbloquear a distancia o desde un ordenador un Android, a sabiendas que podríamos perder alguna información .
Ahora bien una cosa es poner una clave o PIN a tu móvil y otra cosa es cambiarle el PIN que trae por defecto la tarjeta SIM, que es un procedimiento mas fácil y practico, aquí te daremos los pasos para solucionar ese detalle aunque existen app que nos podrían ayudar con esta opción.
Pasos para cambiar el código PIN de la SIM
- Primero, vaya a Configuración en el menú principal de su dispositivo Android.
- En el menú Configuración, elija Seguridad, luego Configurar bloqueo de tarjeta SIM.
- Primero, aquí es cómo deshabilitar el PIN de la tarjeta SIM.
- Todo lo que tiene que hacer es desmarcar la casilla junto a Bloquear la tarjeta SIM.
- Luego confirmar el cambio ingresando el código PIN actual.
- Para cambiar el código PIN, haga clic en Cambiar PIN de SIM.
- Luego, deberá ingresar el código actual, seguido del nuevo código, dos veces, para que esté seguro de que está verificado.
- Acaba de cambiar el código PIN de su SIM.
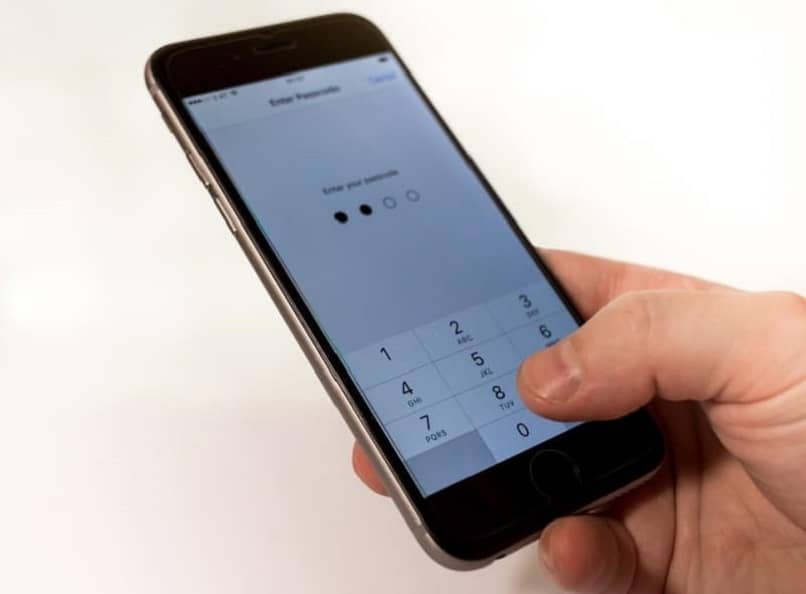
Cambiar PIN en Android
Uso de ADB Mínimo y Fastboot (solo Teléfonos con Root) Una de las maneras más fáciles de restablecer su pantalla de bloqueo es usar comandos especiales disponibles con ADB mínimo y Fastboot. El problema aquí es que este método solo funciona en teléfonos Android rooteados.
Esta función avanzada edita la base de datos en su teléfono que almacena el PIN de bloqueo de pantalla. Si no está familiarizado con el rooteado de su Android o no se siente cómodo trabajando con la herramienta Minimal ADB y Fastboot, omita esta opción.
Si nunca ha usado esta herramienta, tómese un tiempo para aprender todo sobre cómo configurar Minimal ADB y Fastboot y cómo conectarlo a su teléfono mediante una conexión USB. Una vez que haya seguido las instrucciones para habilitar la depuración USB en su teléfono y tenga abierta la ventana de comandos de ADB Mínimo, ingrese dispositivos adb para confirmar que está conectado a su teléfono.
- Ingresa al shell adb y selecciona Enter.
- Ingrese los siguientes comandos una línea a la vez.
- Seleccione Entrar al final de cada línea.
- cd /data/data/com.android.providers.settings/databases
- sqlite3 settings.db
- Actualice el valor del sistema = 0 donde name = 'lock_pattern_autolock';
- Actualizar el valor establecido del sistema = 0 donde nombre = 'lockscreen.lockedoutpermanently';
- .quit
Reinicia tu teléfono y la pantalla de bloqueo se restablecerá, si nada más funciona, tiene un último recurso para recuperar su dispositivo. Tendrá que borrar su dispositivo y comenzar de nuevo. El inconveniente de esto es que perderá todos los datos y archivos almacenados en él. La ventaja es que no tendrá que comprar un teléfono o tableta nuevos.
Es posible hacer un restablecimiento de fábrica en el modo de recuperación si no puede pasar la pantalla de bloqueo. Sin embargo, un método más rápido y sencillo es usar Google Find My Device para borrar completamente el dispositivo.

- En un navegador web, vaya a la página web Google Find My Device.
- Elija el dispositivo Android que está bloqueado actualmente.
- Seleccione Borrar dispositivo en el panel izquierdo.
- En el panel Borrar dispositivo, lea las advertencias y luego seleccione Borrar dispositivo.
- Es posible que se le solicite iniciar sesión en su cuenta de Google antes de que comience el proceso de borrado.
- Una vez que su teléfono o tableta se borra, se reinicia automáticamente.
- La próxima vez que inicie el dispositivo, inicie sesión en su cuenta de Google.
- Configure como lo hizo cuando lo compró por primera vez.