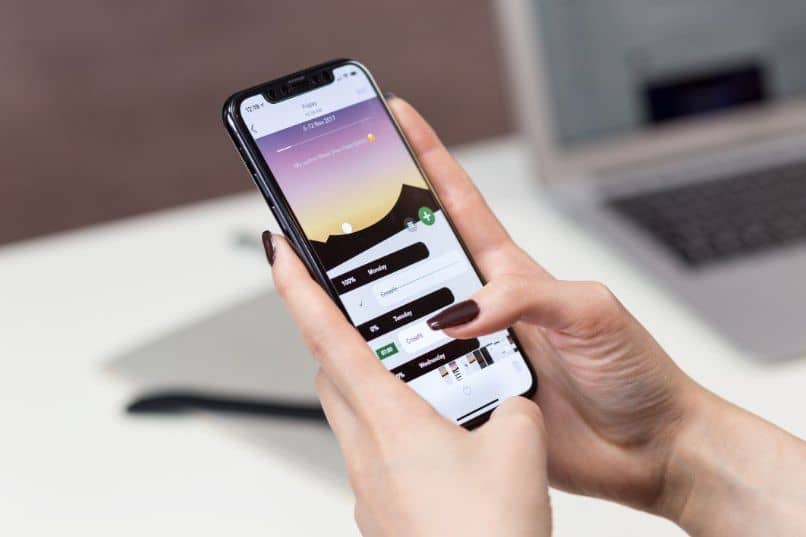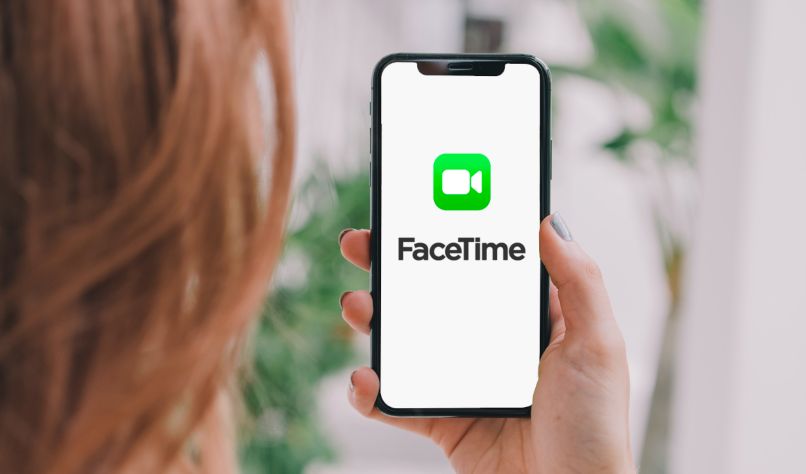Qué significa un candado con una flecha en mi iPhone - Rotación
Acabas de comprar tu iPhone en Apple y lo estás descubriendo porque apenas te estás iniciando con él, pero notas un candadito con una flecha que lo bordea, te preguntas ¿Qué significa ese candado? En este artículo no solo te daremos a conocer el uso que puedes darle a ese ícono, sino como puedes utilizar otros más a la hora de usar tu iPhone, solo sigue leyendo.
¿Cuál es el uso del candado con una flecha de iPhone?
El uso del candado con una flecha que lo bordea de iPhone, es un ícono que te permitirá cambiar o bloquear la orientación que desees darle a tu iPhone, para que así puedas apreciar tu video de forma horizontal, así lo podrás observar mucho mejor o sencillamente puedes bloquear la opción para que veas tus mensajes con total naturalidad, es decir, de forma vertical.
La visualización de la misma, suele cambiar en muchas aplicaciones cuando decidas querer girar o rotar la pantalla , solo debes activarla. Ahora si lo bloqueas, no girará y el ícono del candado con la flecha aparecerá en rojo.
¿Cómo bloquear la rotación de tu iPhone utilizando el candado correctamente?
Ahora bien, para poder bloquear la rotación de tu iPhone al utilizar el candado de la forma correcta solo debes abrir el centro de control, en un iPhone con Face ID lo harías al deslizar tu dedo hacia abajo y desde la esquina superior derecha de tu pantalla.

Por otro lado, para Abrir el centro de control de tu iPhone con un botón de inicio, solo debes deslizar el dedo hacia arriba buscando el borde inferior de tu pantalla, cuando ya hayas hecho lo anterior, pulsa el ícono con el borde de una flecha y listo.
Esta acción se mostrará en la barra de estado. Para algunos modelos compatibles de iPhone como: iPhone SE de 2.a generación, iPhone 8, iPhone 8 Plus, iPhone 7, iPhone 7 Plus, iPhone 6s, iPhone 6s Plus y en iPhone SE de 1.a generación para esta acción para cuando este activado el bloqueo de orientación.
¿Qué otros símbolos existen en iPhone y para qué sirven?
iPhone cuenta con muchos símbolos e íconos importantes que quizás te preguntarás para que sirven, a continuación, te explicaremos dos de ellos que son sumamente importantes, uno de ellos son los íconos del sistema iPhone y los otros los íconos de la barra de estado, solo presta mucha atención.
Los iconos del sistema iPhone
Existen varios íconos. Dentro de estos se tiene la Señal de telefonía móvil, este te indicará la intensidad de tu señal móvil, de no haber, emitirá el mensaje ‘sin servicio’. El ícono Señales de telefonía móvil duales te indicará la intensidad de la línea que estés usando con respectos a los datos móviles, la otra línea mostrará su intensidad de señal en la fila de abajo.

El Modo Avión te permitirá desactivar las llamadas entrantes o salientes, así como otras funciones inalámbricas más que no vayas a necesitar a la hora de viajar. El ícono 5G significa que la red 5G está disponible para que puedas conectarte a Internet desde tu iPhone, al igual ocurre con las de 5G+, 5G UW, 5GE, 4G y otros como: Wi-Fi.
Iconos de la barra de estado de tu iPhone
Estos íconos te brindarán información sobre tu iPhone, a diferencia del iPhone con Face ID que tiene íconos adicionales en el centro de control en su parte superior. A continuación, te explicaremos la función de la mayoría de ellos.
Cerradura, indica que tu iPhone está bloqueado; el ícono con una media luna, es un modo que significa ‘No molestar’ para mantener en silencio una llamada o una notificación de tu móvil. AirPlay te permitirá transmitir tus fotos o videos a un televisor inteligente de forma inalámbrica que sea compatible con Airplay 2 o al Apple Tv.
Detrás de la hora podrás observar una burbuja, si está de color azul significa que tienes activadas las opciones: punto de acceso personal, duplicar pantalla o se está utilizando tu ubicación de forma activa alguna aplicación; si está de color verde estas en una llamada y, de color rojo cuando estas grabando algún sonido o es la pantalla bloqueada.